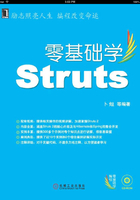
上QQ阅读APP看书,第一时间看更新
12.5 带参数的报表

图12.38 使用JRViewer预览报表
JasperReports允许在设计报表时使用一个或多个参数,这些参数在填充报表时再传入。通过iReport工具可以非常方便地添加参数。
12.5.1 添加参数
使用iReport添加参数非常简单,首先找到“Document structure”视图窗口,如图12.39所示。在该视图窗口中选择“add”、“Parameter”选项,打开参数添加对话框。
在该对话框中输入变量名以及变量类型,并选中“Use as a Prompt”复选项,表示运行该报表时会出现一个提示框用来提示输入参数值,如图12.40所示。

图12.39 “Document structure”视图窗口

图12.40 添加参数
12.5.2 布局报表
根据如上的方法添加多个参数,并将参数值显示在报表中,如图12.41所示。
12.5.3 执行报表
编译并执行该报表,使用PDF预览该报表。根据参数提示填写好相应的参数值,单击“OK”按钮完成参数传入,如图12.42所示。

图12.41 设计报表布局

图12.42 参数输入提示框
当所有的参数传入完成后,报表显示出设计的静态文本以及传入的参数值,如图12.43所示。

图12.43 打开生成的PDF文件报表