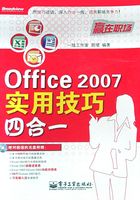
1.2 新建文档
技巧3 Word自创书法字帖
关键操作 “新建”命令>“书法字帖”模板>“创建”按钮
难度指数 ★★★
效果文件CDROM\word\01\技巧3.docx
背景分析
通常情况下,在使用书法字帖时,大都是从书店中购买一些现成的字帖来练习,不过您是否考虑过自己来制作包含特定字词的字帖呢?只要系统中安装了Microsoft Office 2007,那么就可以利用Word 2007中的“书法字帖”模板实现这样的要求,如图1-7所示。

图1-7
步骤分解
1 单击“Office”按钮,在弹出的菜单中选择“新建”命令,打开“新建文档”对话框,在“空白文档和最近使用的文档”中选择“书法字帖”模板,然后单击“创建”按钮,如图1-8所示。

图1-8
2 弹出“增减字符”对话框,在“可用字符”下选择相应的字符,然后单击“添加”按钮将其添加到右侧的“已用字符”列表中,(比较简单的办法是直接双击,同时按下Shift或Ctrl键可以复选连续或不连续的字符)。单击“关闭”按钮,这些字符将出现在Word 2007的编辑窗口,如图1-9所示。

图1-9
温馨提示
默认的书法字体是“汉仪赵楷繁”,实际上也就是大家熟悉的四大楷体中的柳体(另外三种是赵、颜、欧),如果需要其他字体的话,可以从这个下拉列表框中进行选择。
技巧4 Word精彩的稿纸功能
关键操作 “页面布局”标签>“稿纸设置”命令
难度指数 ★★★
效果文件CDROM\word\01\技巧4.docx
背景分析
虽然通过Word自身带的模板“稿纸向导”或安装稿纸插件来实现稿纸文档,但这样的稿纸功能有些地方并不符合中文稿纸行文习惯,不能让我们满意。在Word 2007中,直接提供了稿纸功能,如图1-10所示。

图1-10
步骤分解
1 切换到“页面布局”选项组下,单击“稿纸设置”命令,如图1-11 所示,这时会弹出“稿纸设置”对话框。

图1-11
2 在“稿纸设置”对话框中设置方格式稿纸的属性,设置好方格式稿纸后,单击对话框中的“确定”按钮即可,如图1-12所示。

图1-12
温馨提示
要想使现有文档应用稿纸设置,使其成为稿纸文档,直接打开这个文档,然后按照上面的步骤操作即可。
技巧5 在Word 2007里写日志再直接发布到MSN空间
关键操作 “Office”按钮>“新建”命令>“新博客文章”命令
难度指数 ★★★
背景分析
只要安装了Office 2007,就可以在Word 2007中将撰写完成的日志直接发布到Windows Live Spaces(以下简称Live Spaces)。无须登录空间的最安全的发布方法就在您眼前。
步骤分解
1 在网络连接情况下,单击“Office”按钮,在弹出的菜单中选择“新建”命令,打开“新建文档”对话框,在对话框中选择“新建博客文章”模板,再单击“创建”按钮。如图1-13所示。

图1-13
2 在弹出的“注册博客账户”对话框中,选择“立即注册”按钮。在弹出的“新建博客账户”对话框中,从“博客”下拉列表中选择“Windows Live Spaces”项,并单击“下一步”按钮,如图1-14所示。

图1-14
3 弹出“新建Windows Live Spaces账户”对话框,先启用电子邮件发布功能,然后再输入账户信息,单击“确定”按钮,如图1-15所示。

图1-15
4 完成账户注册后,就可以在Word 2007中撰写日志了。对于没有完成的日志,或遇到暂时不便上网的情况,可以先将日志保存在电脑中。当日志完成或方便上网时,只要打开文章,单击“发布”按钮,就会将日志直接发布到Windows Live Spaces中。如果发布成功,会在文章的标题上方出现成功提示。
温馨提示
由于在Live Spaces中启用了电子邮件发布,所以在“新建Windows Live Spaces账户”对话框中,可以直接进入到第2步“输入账户信息”的设置,输入“空间名称”和“机密字”。如果用户设置正确,且网络通畅,在单击“确定”按钮后,会提示注册成功。