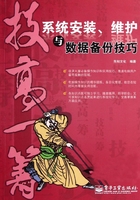
4.1 安装驱动前的准备
技巧1 哪些设备需要单独安装驱动程序
通常情况下,Windows操作系统可以正常识别大多数硬件设备,包括主板、显卡、声卡、键盘、鼠标、光驱和USB可移动存储介质等。但是由于系统自带的驱动程序版本陈旧,很多硬件设备需要单独安装驱动程序,才能发挥该硬件的最佳性能,例如主板、显卡、声卡和网卡等。
在操作系统安装完成后,根据电脑的运行情况来判断哪些设备需要安装驱动程序。如果电脑系统出现如下的情况就需要安装相应硬件的驱动程序。
如果操作系统出现运行缓慢、主板不能识别所有硬件设备、无法为其他设备安装驱动程序、频繁出现蓝屏死机或硬盘数据读取速度缓慢等现象,则需安装主板类驱动。
如果屏幕的整个画面比例不协调,调节分别率和刷新频率都不能达到最佳效果,则需要安装显示类的驱动程序,主要为显卡驱动程序。
如果调节音量或播放音乐时电脑没有播放声音,连接话筒后不能使用录音、语音功能,则需要安装音频类驱动程序,主要为声卡驱动程序。
如果找不到可用的网络设备,完成了网络设置也无法访问网络,则可能需要安装网络设备类驱动程序,主要为网卡驱动程序。
当某些设备连接到电脑上后,电脑提示无法识别该设备时,需要使用该设备附带的驱动光盘来安装驱动程序。
技巧2 了解驱动程序的版本
根据发布者和程序版本的不同,驱动程序可分为官方正式发布版、微软WHQL认证版、Beta测试版、合作厂商公布的版本和发烧友修改版,各自的特点如下。
Beta测试版:硬件厂商在正式发布之前在内部做测试的驱动版本,其稳定性、兼容性和功能性有待提高和接受公众测评。不建议初学者使用。
官方正式发布版:由硬件厂商通过正规渠道(例如官方网站、产品附带光盘)发布的驱动版本,也称为公版驱动。这种驱动程序性能稳定、兼容性好、Bug较少,但不一定将硬件性能发挥到最突出。建议初学者使用。
微软WHQL认证版:通过微软WHQL认证测试的驱动版本,这种驱动程序与Windows操作系统可以达到100%兼容。通过微软认证的软硬件产品会被加上“Designed for Windows”标志。建议初学者使用。
提示
WHQL是英文“Windows Hardware Quality Labs”的缩写,其中文意思是Windows操作系统硬件品质实验室。
合作厂商公布的版本:指硬件产品的OEM厂商根据自身产品的特性,专门推出的有别于公版并具有特定相关功能的驱动程序,也叫第三方驱动。功能针对性较强,稳定性和兼容性也不错。
发烧友修改版:指一些第三方团体或个人出于需求和兴趣爱好在官方发布的程序基础上修改而成的驱动版本,功能性更强、更个性化,对产品支持面也更广泛。建议有特殊需求的用户或者电脑发烧友使用,初学者不推荐使用。
技巧3 了解驱动程序的安装顺序
为了保证驱动程序安装过程的顺利进行,建议在安装时遵循以下安装顺序:安装主板驱动程序→安装显卡驱动程序→安装声卡驱动程序→安装网卡驱动程序→安装其他外设驱动。其示意图如下。在这个安装顺序中,若遇到不需要安装的驱动程序时可以直接跳过。

正确的安装顺序可有效避免系统资源冲突和安装后系统运行不稳定。尽管大多数经过认证和公认兼容性好的设备驱动程序也可以不遵循安装顺序,顺利完成安装,但其性能会受到潜在影响。
注意
如果使用的硬件及其驱动程序并不是经过权威认证和公认的稳定设备(例如杂牌产品),就必须注意驱动程序的安装顺序,否则极可能造成频繁的非法操作,部分硬件不能被操作系统正确识别,甚至出现硬件冲突或黑屏死机等问题。
技巧4 查看未被识别的硬件设备
在安装驱动程序之前,可以通过系统的设备管理器查看电脑中是否存在未被操作系统正常识别的硬件设备,具体操作如下。
01 在系统桌面上使用鼠标右键单击“计算机”图标,在弹出的快捷菜单中单击“属性”命令。

02 在打开的“系统”窗口中,单击左侧任务列表中的“设备管理器”链接。
技巧
通过命令行也可以启动“设备管理器”,操作方法是:在“开始”菜单的搜索框中输入“devmgmt.msc”命令并按“Enter”键。
03 在打开的“设备管理器”窗口中以树形目录显示电脑的硬件列表。单击某一项前面的右箭头 ,可展开该项目的子列表,然后双击需要查看属性的硬件设备。
,可展开该项目的子列表,然后双击需要查看属性的硬件设备。

提示
在“设备管理器”窗口中如果发现有硬件设备图标上带有黄色惊叹号,表示该设备可能因没有正确安装驱动程序,而不能正常运行。
04 在弹出的属性对话框中可以查看该设备的运行状态。查看完成后,单击“取消”按钮关闭对话框即可。
技巧5 如何获取硬件驱动程序
目前电脑硬件的驱动程序主要可以通过以下几种方式获取,不同获取方式获得的驱动程序的版本可能有所不同。
1.从随机光盘中获取

通常在购买主板、显卡等电脑硬件时,包装盒中都会附带一张光盘,这张光盘中一般都有该产品的驱动程序,这种驱动程序比系统提供的驱动程序要新一些,针对性更强。
使用驱动光盘要注意光盘的版本,如果版本太陈旧就不宜再使用。因为旧版本的驱动程序对新的工具软件、游戏软件和操作系统的兼容性较差,即使能保证硬件正常运行,也不能充分发挥其性能。
提示
Windows XP、Windows 7等主流操作系统自带了丰富的驱动程序。系统安装完成后,很多硬件不用单独安装驱动即可正常使用。但是这种驱动程序的版本很旧,无法适应新的软硬件产品。除非找不到合适的驱动程序,一般不建议使用。
2.从硬件厂商官网上下载
硬件厂商会通过网站发布设备驱动程序的下载资源,每当有新的硬件产品公布,就会有新的驱动程序及时发布到官方网站上。并且硬件厂商还会不断升级驱动程序,以保证设备的兼容性和使用性能。
下面介绍部分知名厂商的官方网站。
微星:http://www.msi-china.com.cn
Intel:http://www.intel.com.cn
蓝宝石:http://www.sapphiretech.com
3.从驱动程序下载网站下载
网上有许多专门提供各类驱动程序下载的网站,这类网站提供了各厂家、各类型的驱动资源,种类丰富、版本齐全。下面介绍部分专业的驱动程序下载网站。
天新网驱动:http://drivers.21tx.com
驱动中文网:http://www.driverscn.net
4.通过驱动程序管理软件安装
目前市场上有很多工具软件都具有驱动程序在线更新功能,例如驱动精灵(Driver Genius)、驱动人生和超级兔子等。通过这些工具软件可以检测电脑中的硬件设备,并在线下载并安装最新版本的驱动程序。
下面列举一些常用驱动程序管理工具的官方网站,用户可以登录这些网站下载软件的最新版本。
驱动精灵:http://www.drivergenius.com
驱动人生:http://www.drivethelife.com
技巧6 在线下载硬件驱动程序
可以在设备厂商官方网站和驱动程序下载网站中查找所需的驱动程序,然后单击网页中所提供的下载链接进行下载。下面以在“驱动之家”网站下载nVIDIA显卡的驱动程序为例进行介绍。
01 通过IE访问“驱动之家”的首页(http://www.mydrivers.com),在导航栏中单击“驱动”链接。
02 在打开的窗口中拖动右侧的滚动条,在窗口下方找到“驱动分类向导”栏,根据需求选择要下载的驱动类型,这里单击“显卡”分类中的“驱动”链接。

03 进入“驱动查询向导”页面,其中列举了主流的显卡品牌,单击合适的链接,例如“NVIDIA英伟达”链接。

04 在新打开的页面中会以链接的形式列出多个型号的驱动程序,根据显卡型号单击对应的链接。

05 在打开的页面中会显示与指定显卡相符的所有驱动,选择合适的驱动程序,单击下方的“点击下载”链接。

06 在打开的页面中会显示所选择显卡驱动的详细信息,例如发布厂商、发布日期等,单击“点此进入下载页面”按钮。

07 进入驱动下载页面,在其中单击合适的下载地址,例如“电信主力下载二”。

08 在弹出的文件下载-安全警告对话框中单击“保存”按钮。

技巧
单击“运行”按钮可以立即下载并在线进行安装,不过安装程序不会下载到本地。这种方式适合网速较快的用户使用。
09 在弹出的“另存为”对话框中,指定好文件的保存位置,在“文件名”文本框中修改该文件的名称,然后单击“保存”按钮。

10 执行以上操作后,IE开始下载显卡驱动,文件会被保存在指定的位置。