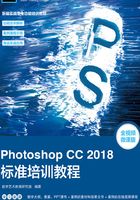
2.6 设置绘图颜色
在Photoshop CC中可以使用“拾色器”对话框、“颜色”控制面板和“色板”控制面板对图像进行色彩的设置。
2.6.1 使用“拾色器”对话框设置颜色
单击工具箱中的“设置前景色/设置背景色”图标,弹出“拾色器”对话框,如图2-96所示,用鼠标在颜色色带上单击或拖曳两侧的三角形滑块,可以使颜色的色相产生变化。

图2-96
左侧的颜色选择区:可以选择颜色的明度和饱和度,垂直方向表示的是明度的变化,水平方向表示的是饱和度的变化。
右侧上方的颜色框:显示所选择的颜色,下方是所选颜色的HSB、RGB、CMYK和Lab值,选择好颜色后,单击“确定”按钮,所选择的颜色将变为工具箱中的前景色或背景色。
右侧下方的数值框:可以输入HSB、RGB、CMYK、Lab的颜色值,以得到希望的颜色。
只有Web颜色:勾选此复选框,颜色选择区中出现供网页使用的颜色,如图2-97所示,在右侧的数值框 中,显示的是网页颜色的数值。
中,显示的是网页颜色的数值。

图2-97
在“拾色器”对话框中单击 按钮,弹出“颜色库”对话框,如图2-98所示。在对话框中,“色库”下拉菜单中是一些常用的印刷颜色体系,如图2-99所示,其中“TRUMATCH”是为印刷设计提供服务的印刷颜色体系。
按钮,弹出“颜色库”对话框,如图2-98所示。在对话框中,“色库”下拉菜单中是一些常用的印刷颜色体系,如图2-99所示,其中“TRUMATCH”是为印刷设计提供服务的印刷颜色体系。

图2-98

图2-99
在“颜色库”对话框中,单击或拖曳颜色色相区域内两侧的三角形滑块,可以使颜色的色相产生变化。在颜色选择区中选择带有编码的颜色,在对话框的右侧上方颜色框中会显示出所选择的颜色,右侧下方是所选择颜色的色值。
2.6.2 使用“颜色”控制面板设置颜色
选择“窗口 > 颜色”命令,弹出“颜色”控制面板,如图2-100所示,可以改变前景色和背景色。

图2-100
单击左侧的设置前景色或设置背景色图标 ,确定所调整的是前景色还是背景色,拖曳三角滑块或在色带中选择所需的颜色,或直接在颜色的数值框中输入数值调整颜色。
,确定所调整的是前景色还是背景色,拖曳三角滑块或在色带中选择所需的颜色,或直接在颜色的数值框中输入数值调整颜色。
单击“颜色”控制面板右上方的 图标,弹出下拉命令菜单,如图2-101所示,此菜单用于设定“颜色”控制面板中显示的颜色模式,可以在不同的颜色模式中调整颜色。
图标,弹出下拉命令菜单,如图2-101所示,此菜单用于设定“颜色”控制面板中显示的颜色模式,可以在不同的颜色模式中调整颜色。

图2-101
2.6.3 使用“色板”控制面板设置颜色
选择“窗口 > 色板”命令,弹出“色板”控制面板,如图2-102所示,可以用来选取一种颜色来改变前景色或背景色。单击“色板”控制面板右上方的 图标,弹出下拉命令菜单,如图2-103所示。
图标,弹出下拉命令菜单,如图2-103所示。

图2-102

图2-103
新建色板:用于新建一个色板。
小型缩览图:可使控制面板显示最小型图标。
小/大缩览图:可使控制面板显示为小/大图标。
小/大列表:可使控制面板显示为小/大列表。
显示最近颜色:可显示最近使用的颜色。
预设管理器:用于对色板中的颜色进行管理。
复位色板:用于恢复系统的初始设置状态。
载入色板:用于向“色板”控制面板中增加色板文件。
存储色板:用于将当前“色板”控制面板中的色板文件存入硬盘。
存储色板以供交换:用于将当前“色板”控制面板中的色板文件存入硬盘并供交换使用。
替换色板:用于替换“色板”控制面板中现有的色板文件。
“ANPA颜色”选项以下都是配置的颜色库。
在“色板”控制面板中,将鼠标光标移到空白处,光标变为油漆桶 形状,如图2-104所示,此时单击鼠标,弹出“色板名称”对话框,如图2-105所示,单击“确定”按钮,即可将当前的前景色添加到“色板”控制面板中,如图2-106所示。
形状,如图2-104所示,此时单击鼠标,弹出“色板名称”对话框,如图2-105所示,单击“确定”按钮,即可将当前的前景色添加到“色板”控制面板中,如图2-106所示。

图2-104

图2-105

图2-106
在“色板”控制面板中,将鼠标光标移到色标上,光标变为吸管 形状,如图2-107所示,此时单击鼠标,将设置吸取的颜色为前景色,如图2-108所示。
形状,如图2-107所示,此时单击鼠标,将设置吸取的颜色为前景色,如图2-108所示。

图2-107

图2-108