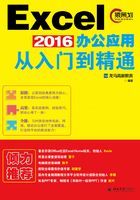
第4章 工作表美化设计及数据的查看
本章导读
本章将通过员工资料归档管理表的制作,详细介绍表格的创建和编辑、文本段落的格式化设计、套用表格样式、设置条件格式以及数据的查看方式等内容,从而帮助读者掌握制作表格和美化表格的操作。
思维导图

4.1 员工资料归档管理表

4.1.1 案例概述
制作员工资料归档管理表时,需要注意以下几点。
1.格式统一
区分标题字体和表格内的字体,统一表格内字体的样式(包括字体、字号、颜色等)。否则表格内容将显得杂乱。
2.美化表格
在员工归档管理表制作完成后,还需要进行美化操作,使其看起来更加美观。包括设置边框、调整行高列宽、设置标题、设置对齐方式等内容。
4.1.2 设计思路
制作员工资料归档管理表时可以按以下的思路进行。
(1)插入标题文本框,输入标题并设计艺术字效果。
(2)输入表格各个项目名称以及具体内容。
(3)设置边框和填充效果、调整列宽。
(4)设置字体、字形和字号。
(5)套用表格格式。
4.1.3 涉及知识点
本案例主要涉及以下知识点。
(1)插入文本框。
(2)使用样式。
(3)设置条件格式。
(4)使用多种方式查看数据。
4.2 输入标题
在Excel工作表中创建表格时,第一步操作就是输入表格标题。输入标题可以直接在单元格中输入,也可以插入一个文本框用于输入标题内容,本节将为用户介绍如何插入标题文本框以及设置标题的艺术字效果。
4.2.1 插入标题文本框
在插入标题文本框之前,首先要创建一个空白工作簿,然后再进行相关的操作。具体的操作如下。
第1步启动Excel 2016,新建一个空白文档,将工作表“Sheet1”重命名为“员工归档管理表”,然后将该工作簿保存,在保存时将其重命名为“员工资料归档管理表”。

第2步单击【插入】按钮,在【文本】选项组中单击【文本框】按钮,从弹出的下拉菜单中选择【横排文本框】选项。

第3步此时指针变成“ ”形状,按住鼠标左键开始绘制一个横排文本框,即可成功插入一个标题文本框。
”形状,按住鼠标左键开始绘制一个横排文本框,即可成功插入一个标题文本框。

4.2.2 设计标题的艺术字效果
插入标题文本框后,就可以在该文本框中输入标题名称并设计艺术字效果。具体的操作如下。
第1步选中插入的文本框,此时光标定位在文本框中,然后在其中输入标题名称“员工资料归档管理表”。

第2步选中输入的标题内容,然后单击【绘图工具-格式】选项卡,进入格式设置界面。

第3步单击【艺术字样式】选项组中的【快速样式】按钮,从弹出的下拉菜单中选择一种需要的艺术字样式选项,此时在标题文本框中即可预览设置的效果。

第4步设置字号。此时标题内容依然处于选中状态,然后在【开始】选项卡【字体】选项组中将字号设置为“36”。

第5步设置艺术字效果。单击【艺术字样式】组中的【文字效果】按钮 ,从弹出的下拉菜单中选择【发光】子菜单中的【蓝色,18pt发光,个性色5】选项。
,从弹出的下拉菜单中选择【发光】子菜单中的【蓝色,18pt发光,个性色5】选项。

第6步即可应用选择的文本效果。

4.2.3 添加公司Logo
公司Logo代表着企业形象,一个生动形象的logo可以让消费者记住公司主体和品牌文化,从而起着推广的作用。添加公司Logo的具体操作如下。
第1步接着4.2.2小节的操作,打开“员工归档管理表”工作表,单击【插入】选项卡【插图】选项组中的【图片】按钮。

第2步打开【插入图片】对话框,在其中打开所要添加图片的文件夹并选中公司Logo(本文假设公司Logo为以下选中的图片)。

第3步单击【插入】按钮,即可将该图片插入Excel工作表中。

第4步调整图片大小。选中插入的图片,然后将鼠标指针移到其右下角的控制点上,按住鼠标左键向左上角方向拖动至需要的图片大小,释放鼠标左键即可。

第5步调整图片位置。将鼠标指针移到该图片上,然后按住鼠标左键拖动该图片至合适的位置释放鼠标左键,即可调整图片的位置。

第6步取消文本框的边框线。选中标题文本框,并右击,从弹出的下拉菜单中选择【设置形状格式】选项。

第7步打开【设置形状格式】任务窗口,选择【线条】选项卡,然后选中【无线条】单选按钮。

第8步单击【设置形状格式】任务窗口右上角的【关闭】按钮,即可取消标题文本框的线条,从而使标题看起来更加美观。

4.3 创建和编辑管理表
员工资料归档管理表的标题设置好以后,就可以根据归档管理表的具体内容来创建及编辑管理表。
4.3.1 创建表头
在创建归档管理表时,需要先创建表格的表头,即表格的各个项目名称。创建表头的具体操作如下。
第1步接着4.2.3小节的操作,打开“员工归档管理表”工作表,选择单元格A6,并输入表格的第一个项目名称“序号”,然后按【Enter】键完成输入。

第2步按照相同的方法在单元格区域B6:J6中分别输入表格的其他项目名称,即可完成表头的创建。

4.3.2 编辑归档管理表
表头创建完成以后,再根据各个项目名称输入各列的具体内容。编辑归档管理表的具体操作如下。
第1步在“员工归档管理表”工作表中编辑表格部分内容,完成后的效果如下图所示。

第2步输入身份证号。默认情况下,在单元格中输入的身份证号会以科学计数法显示,为了完整地显示输入的身份证号,需要进行设置。选中单元格F7,先输入英文状态下的“'”,然后再输入对应的员工身份证号。

第3步按【Enter】键完成输入,这样输入的身份证号就可以完整地显示出来了。

第4步按照相同的方法分别输入其他员工的身份证号,完成后的效果如下图所示。

第5步编制公式提取员工的性别信息。选中单元格H7,并输入公式“=IF(MOD(RIGHT(LEFT(F7,17)),2),"男","女")”,然后按【Enter】键完成输入,即可提取第一位员工的性别信息。

第6步复制公式。使用填充柄将单元格H7的公式复制到后续单元格中,完成其他员工性别信息的提取操作。

第7步编制计算员工年龄的公式。选中单元格I7,并输入公式“=DATEDIF(G7,TODAY(),"y")&"年"”,按【Enter】键完成输入,即可计算出第一位员工的年龄。

第8步复制公式。使用填充柄将单元格I7的公式复制到后续单元格中,从而计算出其他员工的年龄。至此,就完成了归档管理表的编辑操作。

4.4 文本段落的格式化
员工归档管理表制作完成后,还需要进行相关的格式化操作以增强表格的视觉效果。文本段落的格式化操作包括设置字体、对齐方式及边框等内容。
4.4.1 设置字体
设置字体的具体操作如下。
第1步设置表头字体。打开“员工归档管理表”工作表,选中单元格区域A6:K6,利用组合键【Ctrl+1】打开【设置单元格格式】对话框,选择【字体】选项卡,并在【字体】列表框中选择【宋体】选项,在【字形】列表框中选择【加粗】选项,最后在【字号】列表框中选择【12】选项。

第2步单击【确定】按钮,即可完成表头字体的设置。

第3步设置表格内的字体。选中单元格区域A7:K16,然后在【开始】选项卡【字体】选项组中将字体设置为“宋体”。至此,就完成了字体的设置。

4.4.2 设置对齐方式
设置统一的对齐方式,会使表格看起来更加整齐、美观。设置对齐方式的具体操作如下。
第1步设置标题对齐方式。打开“员工归档管理表”工作表,选中标题文本框,将鼠标指针移到边框线上,当指针变成“ ”形状时,按住鼠标左键不放拖动文本框至居中的位置释放鼠标即可。
”形状时,按住鼠标左键不放拖动文本框至居中的位置释放鼠标即可。

第2步调整公司Logo图片的位置。选中插入的Logo图片,并将鼠标指针移到图片上,此时指针变成“ ”形状,按住鼠标左键拖动该图片至标题内容之后。
”形状,按住鼠标左键拖动该图片至标题内容之后。

第3步设置表格内的文本对齐方式。选中单元格区域A6:K16,然后依次单击【开始】→【对齐方式】→【居中】菜单命令,即可将选中的数据设置为居中显示。至此,就完成了对齐方式的设置。

4.4.3 设置边框和背景
设置边框和背景的具体操作如下。
第2步单击【确定】按钮,即可为表格设置边框。
第1步打开“员工归档管理表”工作表,并选中单元格区域A6:K16,利用组合键【Ctrl+1】打开【设置单元格格式】对话框,选择【边框】选项卡,然后依次单击【预置】选项组中的【外边框】和【内部】按钮。


第3步设置填充效果。选中单元格区域A6:K6,并打开【设置单元格格式】对话框,选择【填充】选项卡,然后单击【背景色】面板中的【填充效果】按钮。

第4步打开【填充效果】对话框,在【颜色】列表框中选择【双色】单选按钮,并在【颜色1】和【颜色2】下拉菜单中选择需要的颜色,然后选中【底纹样式】列表框中的【中心辐射】单选按钮。

第5步依次单击【确定】按钮,完成填充效果的设置。

第6步设置背景色。选中单元格区域A7:K16,然后打开【设置单元格格式】对话框,选择【填充】选项卡,并在【背景色】面板中选择需要填充的颜色。

第7步单击【确定】按钮,为选中的单元格区域设置背景色。

4.5 使用样式
在Excel工作表中美化表格既可以手动设置单元格样式,也可以使用Excel预置的多种常用表格样式,用户可以根据需要自动套用这些预先设定好的样式,以提高工作效率。
4.5.1 设置单元格样式
设置单元格样式包括设置标题样式、主题单元格样式以及数据格式等内容。具体的操作如下。
第1步设置主题单元格样式。打开“员工归档管理表”工作表,并选中单元格区域A7:K16,然后单击【开始】选项卡【样式】组中的【单元格样式】按钮。

第2步从弹出的下拉菜单中选择【主题单元格样式】区域内的【20%-着色1】选项。

第3步即可应用选择的主题单元格样式。

第4步设置数字格式。选中单元格区域G7:G16,利用组合键【Ctrl+1】打开【设置单元格格式】对话框,默认显示为【数字】选项卡,然后在【分类】列表框中选择【自定义】选项,最后在右侧的【类型】文本框中输入“yyyy-m-d”。

第5步单击【确定】按钮,即可更改出生日期的显示格式。

4.5.2 套用表格格式
套用已有的表格样式不仅可以简化设置工作表格式的操作,还可以使创建的工作表更加规范。套用表格格式的具体操作如下。
第1步为了更好地显示套用表格格式的效果,这里需要先取消“员工归档管理表”中的表格填充颜色。打开“员工归档管理表”工作表,然后选中单元格区域A6:K16。

第2步按下组合键【Ctrl+1】打开【设置单元格格式】对话框,选择【填充】选项卡,单击【背景色】面板中的【无颜色】按钮。

第3步单击【确定】按钮,即可取消表格中设置的填充颜色。

第4步套用表格格式。选中单元格区域A6:K16,然后单击【开始】选项卡【样式】组中的【套用表格格式】按钮。

第5步从弹出的下拉菜单中选择【中等深浅】区域内的【表样式中等深浅21】选项。

第6步此时系统会弹出【套用表格式】对话框,并在【表数据的来源】文本框中显示套用的表格区域。

第7步单击【确定】按钮,即可套用选择的表格样式。

第8步套用表格格式以后,表格中的数据还处于筛选状态,如果需要取消数据的筛选状态,可以先选中单元格区域A6:K6,然后单击【数据】选项卡【排序和筛选】组中的【筛选】按钮。

第9步即可取消数据的筛选状态。

4.6 设置条件样式
在Excel 2016中可以使用条件格式,将符合条件的数据突出显示,从而更好地进行数据分析。
4.6.1 突出显示未归档的信息
对未归档的信息设置突出显示,有利于管理者及时处理未归档信息。具体的操作如下。
第1步打开“员工归档管理表”工作表,并选中单元格区域K7:K16,然后单击【开始】选项卡【样式】组中的【条件格式】按钮,从弹出的下拉菜单中选择【突出显示单元格规则】子菜单中的【等于】选项。

第2步打开【等于】对话框后,在【为等于以下值的单元格设置格式】文本框中输入“否”,然后在【设置为】下拉菜单中选择用于突出显示这些信息的颜色,如这里选择【浅红填充色深红色文本】选项。

第3步单击【确定】按钮,将未归档信息突出显示。

4.6.2 设置项目的选取规则
项目选取规则可以突出显示选定区域中最大或最小的百分数或数字所指定的数据所在单元格,还可以指定大于或小于平均值的单元格。这里将介绍通过项目选取规则的设置来突出显示高于平均年龄值的数据所在单元格,具体操作如下。
第1步打开“员工归档管理表”工作表,选中单元格区域I7:I16,然后依次单击【开始】→【样式】→【条件格式】按钮,从弹出的下拉菜单中选择【项目选取规则】子菜单中的【高于平均值】选项。

第2步打开【高于平均值】对话框,然后在【针对选定区域,设置为】下拉菜单中选择【黄填充色深黄色文本】选项。

第3步单击【确定】按钮,即可看到数值高于平均值的单元格背景色被设置成了黄色,字体颜色被设置成了深黄色。

4.6.3 添加数据条效果
添加数据条效果,可以查看某个单元格相对于其他单元格的值。数据条的长度代表单元格中的值。数据条越长,表示值越高;数据条越短,表示值越低。在观察大量数据中的较高值和较低值时,设置数据条效果显得尤为重要。
添加数据条效果的具体操作如下。
第1步打开“员工归档管理表”工作表,并选中单元格区域I7:I16,然后依次单击【开始】→【样式】→【条件格式】按钮,从弹出的下拉菜单中选择【数据条】子菜单中的【实心填充】区域内的【浅蓝色数据条】选项。

第2步此时员工年龄就会以浅蓝色数据条显示,年龄越高,则数据条越长。

4.7 工作表数据的查看
Excel 2016提供了多种工作表数据的查看方式,包括全屏查看、按比例查看、分页查看、多窗口查看及冻结行列标题查看数据。
4.7.1 全屏幕查看工作表数据
以全屏方式查看时,可以将Excel窗口中的功能区、标题栏、状态栏都隐藏,最大化地显示数据区域。在进行全屏幕查看数据之前,需要先在快速访问工具栏上添加全屏视图命令,具体的操作如下。
第1步打开“员工归档管理表”工作表,然后单击【自定义快速访问工具栏】按钮,从弹出的下拉菜单中选择【其他命令】选项。

第2步打开【Excel选项】对话框,默认显示【快速访问工具栏】选项卡,然后在【在下拉位置选择命令】下拉菜单中选择【不在功能区中的命令】选项,并在下方的列表框中通过拖动滚动条找到【切换全屏视图】选项。

第3步依次单击【添加】按钮和【确定】按钮,即可将【切换全屏视图】命令添加到快速访问工具栏。

第4步单击【切换全屏视图】按钮,即可全屏显示数据区域。

第5步单击全屏显示界面右上角的【向下还原】按钮 ,可退出全屏显示。
,可退出全屏显示。

4.7.2 按比例查看工作表数据
按比例查看是指将所有区域或选定区域缩小或放大,以便显示需要的数据信息。按比例查看工作表数据的具体操作如下。
第1步打开“员工归档管理表”工作表,然后单击【视图】选项卡【显示比例】组中的【显示比例】按钮。

第2步打开【显示比例】对话框,用户可根据实际需要选择相应的显示比例,如这里选择【200%】选项。

第3步单击【确定】按钮,即可查看放大后的文档。

第4步在工作表中选择一部分区域,然后在【显示比例】对话框中选择【恰好容纳选定区域】单选按钮,则选择的区域将最大化地显示在当前窗口中。

第5步若在【显示比例】对话框中选择【50%】单选按钮,则可查看缩小后的文档。

4.7.3 按打印页面分页查看工作表数据
使用分页预览功能可以查看打印内容的分页情况,具体的操作如下。
第1步打开“员工归档管理表”,单击【视图】选项卡【工作簿视图】组中的【分页预览】按钮。

第2步即可将工作表设置为分页预览布局形式。

第3步将鼠标指针放至蓝色的虚线处,当指针变为双箭头形状时,按住鼠标左键进行拖动,即可调整每页的范围。

4.7.4 在多窗口查看数据
使用Excel提供的新建窗口功能可以新建一个与当前窗口一样的窗口,然后将两个窗口进行对比查看,便于数据分析。在多窗口中查看数据的具体操作如下。
第1步打开“员工归档管理表”工作表,然后单击【视图】选项卡【窗口】组中的【新建窗口】按钮。

第2步即可新建一个名为“员工归档管理表.xlxs:2”的文件,源窗口名称自动改为“员工归档管理表.xlxs:1”。

第3步依次单击【视图】→【窗口】→【并排查看】菜单命令 ,即可将两个窗口进行并排放置。
,即可将两个窗口进行并排放置。

第4步单击【窗口】组中的【同步滚动】按钮 ,拖动其中一个窗口的滚动条时,另一个也会同步滚动。
,拖动其中一个窗口的滚动条时,另一个也会同步滚动。

第5步单击【窗口】组中的【全部重排】按钮 ,即可打开【重排窗口】对话框,在【排列方式】区域内选择设置窗口的排列方式,这里选择【垂直并排】单选按钮。
,即可打开【重排窗口】对话框,在【排列方式】区域内选择设置窗口的排列方式,这里选择【垂直并排】单选按钮。

第6步单击【确定】按钮,即可以垂直方式排列窗口。

4.7.5 冻结行列标题查看数据
冻结是指将指定区域固定,滚动条只对其他区域的数据起作用,具体的操作如下。第1步打开随书光盘中的“结果\ch04\制作工作计划进度表.xlxs”文件,然后选中第8行。

第2步单击【视图】选项卡【窗口】组中的【冻结窗格】按钮,从弹出的下拉菜单中选择【冻结首行】选项。

第3步设置首行冻结以后,向下拖动滚动条,则标题行始终显示在当前窗口中。

第4步若是从步骤2弹出的下拉菜单中选择【冻结首列】选项,则向下拖动滚动条时,各列的项目名称将始终显示在当前窗口中。

第5步单击【窗口】组中的【冻结窗格】按钮,从弹出的下拉菜单中选择【取消冻结窗口】选项,即可恢复到普通状态。

举一反三
美化人事变更表
1.创建工作簿
创建“制作人事变更表”工作簿。输入表格标题为艺术字。设置艺术字的属性和位置,然后输入人事表的内容。

2.美化表格
选择单元格区域A4:F14,设置边框效果,设置表格项目名称的字形、对齐方式,然后调整列宽,最后套用表格格式,结果如下图所示。

3.取消数据的筛选状态
选择单元格区域A4:F4,然后单击【数据】选项卡【排序和筛选】组中的【筛选】按钮。此时即可取消数据的筛选状态。至此,就完成了人事变更表的制作及美化操作。

高手支招
◇神奇的Excel格式刷
Excel中的格式刷具有很强大的功能,使用它可以很方便地将某一单元的格式(字体、字号、行高、列宽等格式)应用于其他区域,从而提高工作效率。使用格式刷的具体操作如下。
第1步打开随书光盘中的“素材\ch04\格式刷的使用.xlxs”文件。

第2步选中单元格C8,并输入“处处闻啼鸟”,按【Enter】键完成输入。

第3步选中单元格C5,单击【开始】选项卡【剪贴板】组中的【格式刷】按钮 ,此时单元格C5四周出现闪烁的边框线,并且鼠标指针变成如下图所示的形状。
,此时单元格C5四周出现闪烁的边框线,并且鼠标指针变成如下图所示的形状。

第4步单击单元格C8,即可实现文字格式的复制。

◇巧妙制作斜线表头
在Excel工作表中制作斜线表头的具体操作如下。
第1步启动Excel 2016,新建一个空白文档,然后选中需要添加斜线表头的单元格,利用组合键【Ctrl+1】打开【设置单元格格式】对话框,选择【边框】选项卡,单击【边框】区域内的按钮 。
。

第2步单击【确定】按钮,完成在选中的单元格内添加斜线头。

第3步选中单元格A1,并按照文本的显示顺序输入文本,如这里输入“科目姓名”。

第4步将鼠标光标放在“科目”与“姓名”之间,然后利用组合键【Alt+Enter】强制换行。

第5步双击单元格A1,并将光标放在“科目”的左侧,然后按空格键,根据实际情况确定按的次数调整文本的位置。

◇让文本框大小自动适应内容
在添加文本框时,常会因为文本框过大需要进行调整,为了避免这一操作,可以设置文本框的大小来自动适应内容,具体的操作如下。
第1步启动Excel 2016,新建一个空白文档,然后单击【插入】选项卡【文本】组中的【文本框】按钮,从弹出的下拉菜单中选择【横排文本框】选项,此时鼠标指针变成“ ”形状,按住鼠标左键绘制一个文本框。
”形状,按住鼠标左键绘制一个文本框。

第2步在文本框中输入相关文字信息,如这里输入“白日依山尽”,按【Enter】键完成输入。

第3步右击插入的文本框,从弹出的下拉菜单中选择【设置形状格式】选项。

第4步打开【设置形状格式】任务窗口,选择【文本选项】选项卡,单击【文本框】按钮 ,在【文本框】设置界面选中【根据文字调整形状大小】复选框。
,在【文本框】设置界面选中【根据文字调整形状大小】复选框。

第5步单击【关闭】按钮,即可看到选中的文本框根据输入的内容自动调整大小。
