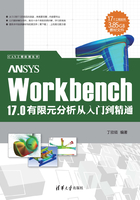
2.3 创建3D几何体
草图进行拉伸、旋转或表面建模等操作后得到的几何体称为3D几何体,DM中包括实体、表面体、线体三种不同的体类型,其中实体是由表面和体组成的,表面体由表面(但没有体)组成,线体则完全由边线组成,没有面和体。
技巧提示
体在特征树中的图标取决于它的类型(实体、表面体或线体)。
在默认情况下,DM会自动将每一个体放在一个零件中。单个零件一般独自划分网格,其上的多个体可以在共享面上划分匹配的网格。
2.3.1 创建3D特征
3D特征操作通常是指由2D草图生成3D几何体。常见的特征操作包括Extrude(拉伸)、Revolve(旋转)、Sweep(扫描)、Skin/Loft(蒙皮/放样)、抽面等,如图2-12所示。

图2-12 常见特征操作
DM生成3D几何体的过程与其他的CAD软件的建模过程类似,对于常规的3D操作,如拉伸、旋转、扫描等操作这里不再赘述。
在DM中创建3D几何体的一些高级操作集成在DM的Create(创造)及Tools(工具)菜单命令中,如图2-13所示的是DM中的一些特性操作。

图2-13 3D几何体的高级操作命令
2.3.2 激活体和冻结体
在默认状态下,DM会将新的几何体与已有的几何体合并来保持单个体。通过激活或冻结体可以控制几何体的合并。在DM中存在Active(激活)及Freezon(冻结)两种状态的体。
1.激活体
体默认为激活状态,在该状态下,体可以进行常规的建模操作,如布尔操作等,但不能被切片(Slice),激活体在特征树形目录中显示为蓝色( )。
)。
技巧提示
切片操作是DM的特色之一,它主要是为网格划分中划分规则的六面体服务的。
2.冻结体
冻结体的目的是为仿真装配建模提供一种不同的选择方式。由于建模中的操作除切片外均不能用于冻结体,因此可以说冻结体是专门为体切片设置的。
技巧提示
对于一些不规则的几何体,首先要进行冻结,然后对其进行切片操作,切成规则的几何体,即可划分出高质量的六面体网格。
执行菜单栏中的Tools(工具)→Freeze(冻结)操作时,选择的体将被冻结,冻结体在树形目录中显示成淡颜色( )。
)。
当选取冻结体后执行Tools(工具)→Unfreeze(解除冻结)操作时,可以激活被冻结的体。
2.3.3 切片特征
在DM中,只有当模型完全由冻结体组成时,才可以使用切片。模型冻结后,选择菜单栏中的Create(创建)→Slice(切片)命令,即可创建切片。
使用切片时,参数列表中有5个选项可供选择,如图2-14所示。

图2-14 切片特征参数
● Slice by Plane(用平面切片):选定一个面并用此面对模型进行切片操作。
● Slice Off Faces(切掉面):在模型中选择表面,DM将这些表面切开,然后就可以用这些切开的面创建一个分离体。
● Slice by Surface(用面切片):选定一个面来切分体。
● Slice Off Edges(切掉边):在模型中选择边,DM将这些边切开,然后就可以用这些切开的边创建一个分离体。
● Slice By Edge Loop(用边环切片):选定一个闭环的边来切分体。
2.3.4 抑制体
体抑制是DM特有的一种操作,体被抑制后不会显示在图形窗口中,抑制体既不能送到其他Workbench模块中用于网格划分与分析,也不能导出为Parasolid(.x_t)或ANSYS Neutral文件(.anf)格式。抑制体在设计树中显示为 。
。
如图2-15所示,在设计树中选择体并右击,在弹出的快捷菜单中选择Suppress(抑制体)命令,即可将选择的体抑制。

图2-15 抑制体执行命令
解除抑制的方法与抑制体相同,首先选择需要解除抑制的体,然后右击,在弹出的快捷菜单中选择Unsuppress(解除抑制体)命令,即可将选择的被抑制的体解除抑制。
2.3.5 面印记
面印记(Imprint Faces)与切片操作类似,是DM操作的特色功能之一。面印记仅用来分割体上的面,根据需要也可以在边线上增加印记(但不创建新体)。
具体来讲,表面印记可以用来在面上划分出适用于施加载荷或约束的位置,如在体的某个面的局部位置添加载荷,此时就需要在施加载荷的位置采用面印记功能添加面印记。
添加面印记的操作步骤如下。
 单击图形选取过滤器工具栏中的(选择面
单击图形选取过滤器工具栏中的(选择面 按钮,然后在体上选择一个需要添加面印记的面,如图2-16所示。
按钮,然后在体上选择一个需要添加面印记的面,如图2-16所示。

图2-16 添加面印记
 将模式标签切换到Sketching(草图)模式,单击图形显示控制工具栏中的
将模式标签切换到Sketching(草图)模式,单击图形显示控制工具栏中的 (正视放大)按钮。
(正视放大)按钮。
 单击Draw(绘图)面板中的
单击Draw(绘图)面板中的 (矩形)按钮,在图形中绘制矩形,单击Dimensions(尺寸)面板中的
(矩形)按钮,在图形中绘制矩形,单击Dimensions(尺寸)面板中的 (基本尺寸)按钮,标注绘制的矩形尺寸,并在参数列表中修改矩形的尺寸为5mm,绘制成一个矩形,如图2-17所示。
(基本尺寸)按钮,标注绘制的矩形尺寸,并在参数列表中修改矩形的尺寸为5mm,绘制成一个矩形,如图2-17所示。

图2-17 绘制矩形
 将模式标签切换回Modeling(模型)模式,单击几何体建模工具栏中的
将模式标签切换回Modeling(模型)模式,单击几何体建模工具栏中的 (拉伸)按钮,在参数列表栏中的Operation选项的下拉列表中选择Imprint Faces(面印记)选项,如图2-18所示。
(拉伸)按钮,在参数列表栏中的Operation选项的下拉列表中选择Imprint Faces(面印记)选项,如图2-18所示。

图2-18 设置选项
 单击工具栏中的
单击工具栏中的 (生成)按钮,此时即可生成表面印记,如图2-19所示为选中面后的效果,图(a)为选中的原面,图(b)为选中生成的面印记。
(生成)按钮,此时即可生成表面印记,如图2-19所示为选中面后的效果,图(a)为选中的原面,图(b)为选中生成的面印记。

图2-19 生成表面印记
2.3.6 填充与包围操作
填充(Fill)与包围(Enclosure)操作主要是为计算流体力学(CFD)及电磁场(EMAG)服务的。
1.填充(Fill)
填充是指创建填充体内部空隙(如孔洞)的冻结体,该操作对激活或冻结体均可应用,填充仅对实体进行操作,通常用于在CFD中创建流动区域,在电磁场中创建磁场感应区域。
执行菜单栏中的Tools(工具)→Fill(填充)命令,即可执行填充操作,通常有By Cavity(通过孔洞)及By Caps(通过覆盖)两种填充方法,如图2-20所示。

图2-20 填充命令
2.包围(Enclosure)
包围指的是在体附近创建周围区域以方便模拟场区域(CFD、EMAG等),执行菜单栏中的Tools(工具)→Enclosure(包围)命令,即可执行包围操作,如图2-21所示。

图2-21 包围命令
包围可以采用Box、Sphere、Cylinder或者User Defined(自定义)的形状,如图2-22所示为选择Box与Sphere后创建的包围。

图2-22 创建包围
技巧提示
包围操作可以指对所有的体或者选中的体,允许自动创建多体部件,确保原始部件和场域在网格划分时节点匹配。
2.3.7 创建多体部件体
在ANSYS Workbench中部件是体的载体,默认情况下DM将每一个体自动放入部件中。在DM中可以将多个体置于部件中构成复合体——多体部件体(Multi-body Parts),此时它们共享拓扑,即离散网格在共享面上匹配。
新部件的构成通常是先在图形屏幕中选定两个或多个体素,然后执行菜单栏中的Tools(工具)→Form New Part(构成新部件)命令,如图2-23所示。选择三个零件生成一个体后的设计树,如图2-24所示。

图2-23 Form New Part菜单命令

图2-24 三个零件生成一个体
技巧提示
如果要选择所有的体,可以在图形窗口中右击,在弹出的快捷菜单中选择Select All(选择所有)命令。
多个体、多个部件时,具有以下特点:每个实体都能独立进行网格划分,但是节点不能共享,对应的节点没有连续性。
多个体通过布尔操作组成一个部件时,具有以下特点:
● 几个实体共同作为一个实体进行网格划分,无法真实地模拟实际情况。
● 由于多个体之间没有接触区,网格划分后没有内部表面。
●组成一个零件后,所有的零件只能采用一种材料,对于多种材料的部件体不适用。
多个体共同组成多体部件时,具有以下特点:
● 每一个实体都独立划分网格,实体间的节点连续性被保留。
● 同一个多体部件可以由不同的材料组成。
● 实体间的节点能够共享且没有接触。