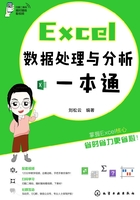
2.2 应用单元格样式
应用单元格样式一来可以突出显示数据,二来可以起到美化表格的作用。前面介绍的设置字体样式,设置表格边框样式以及设置底纹填充都是设置单元格样式的一部分。
2.2.1 使用内置单元格样式
使用内置单元格样式可以快速改变单元格的样式。设置单元格样式有一个巧妙的用处,即它内置了“百分比”“货币”和千位分隔数字样式。用户可以快速套用这些数字样式,省去了设置数字格式的时间,从而提高制表速度。
选中下表中所有的工资数据,打开“开始”选项卡,在“样式”组中单击“单元格样式”下拉按钮,在下拉列表中选择“货币”选项,如图2-60所示,即可将所选数值设置成货币格式。

图2-60
选中基本工资列中的所有数据,再次打开“设置单元格样式”下拉列表,选择合适的单元格样式,选区内的所有单元格即可套用所选单元格样式,如图2-61所示。

图2-61
2.2.2 修改内置单元格样式
套用单元格样式后如果对该样式有不满意的地方,可以在下拉列表中对单元格样式进行修改。
步骤01 打开“开始”选项卡,在“样式”组中单击“单元格样式”下拉按钮,在下拉列表中右击需要修改的样式,在弹出的菜单中选择“修改”选项,如图2-62所示。

图2-62
步骤02 打开“样式”对话框,在该对话框中可以通过复选框的勾选情况了解到所选的单元格样式都做了哪些设置,单击“格式”按钮,如图2-63所示,打开“设置单元格格式”对话框。

图2-63
步骤03 在“设置单元格格式”对话框中用户可以打开不同的选项卡对数字格式、对齐方式、字体、边框等进行修改,我们在这里只对单元格文本的“字体”“字形”以及“颜色”做了修改,如图2-64所示,单击“确定”按钮关闭对话框。

图2-64
返回工作表,在“单元格样式”下拉列表中可以观察到被修改的单元格样式选项已经发生了变化,如图2-65所示,工作表中选中的单元格自动变成修改过的样式。

图2-65
2.2.3 自定义单元格样式
除了套用内置的单元格样式,用户还可以根据自己的需要创建新的单元格样式,即自定义单元格样式。自定义单元格样式的操作方法与修改单元格样式的操作方法类似。
步骤01 打开“开始”选项卡,在“样式”组中单击“单元格样式”下拉按钮,在下拉列表中选择“新建单元格样式”选项,如图2-66所示。

图2-66
步骤02 打开“样式”对话框,单击“格式”按钮,如图2-67所示。

图2-67
步骤03 打开“设置单元格格式”对话框,此处在该对话框中做了以下设置:数字格式设置为2位小数,水平对齐方式,字体为白色倾斜的华文楷体,白色外部边框,填充色为自定义的玫红色,如图2-68所示。

图2-68
步骤04 设置完成后在“单元格样式”下拉列表的“自定义”组内可以查看到新建的单元格样式。在工作表中选择单元格区域,单击该自定义样式,如图2-69所示,选区内的单元格即可应用该自定义样式。

图2-69
技巧点拨:删除单元格样式
如果要删除单元格样式,在单元格样式上方右击鼠标,在弹出的菜单中选择“删除”选项即可删除。
2.2.4 合并样式
修改或创建新的单元格样式后,这些新的单元格样式只会存在于当前工作簿,并不会对其他工作簿产生任何影响。如果用户希望它们在其他工作簿中可用,可以将这些单元格样式从当前工作簿复制到另一工作簿,也就是合并样式。
在当前工作簿中创建了新的单元格样式后,在工作簿为打开的状态下,按Ctrl+N组合键新建工作簿。在新建的“工作簿1”中打开“单元格格式”下拉列表,选择“合并样式”选项,如图2-70所示。弹出“合并样式”对话框,选择“第二章”选项,单击“确定”按钮。系统会弹出一个询问对话框,单击“是”按钮,如图2-71所示。

图2-70

图2-71
在“工作簿1”中再次打开“单元格格式”下拉列表,可以看到“工作簿1”合并了“第二章”的单元格样式,如图2-72所示。

图2-72
合并样式并不会删除工作簿中原有的样式,而是向工作簿中添加没有的样式。