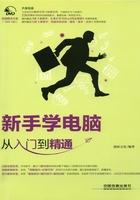
2.1 知识讲解——为电脑安装Windows 7系统
非预装Windows 7系统的电脑在安装Windows 7之前先要了解Windows 7对硬件的要求,确定自己的硬件符合要求之后,再在指定的磁盘分区安装Windows 7并激活,方可正常使用。
2.1.1 Windows 7对硬件配置的要求
Windows 7共有6个版本,分别为Windows 7 Starter(初级版)、Windows 7Home Basic(家庭普通版)、Windows 7 Home Premium(家庭高级版)、Windows 7 professional (专业版)、Windows 7 Enterprise(企业版)和Windows 7 Ultimate(旗舰版)。
关于Windows 7对硬件的要求,微软官方提供的配置数据如表2-1所示。
表2-1 Windows 7配置要求一览表

如果要获得更加完美的Windows 7体验,使用Windows 7媒体中心电视功能、Windows触控功能等,则还需要表2-2所示一些硬件的支持。
表2-2 Windows 7高级功能硬件需求一览表

2.1.2 关于电脑的磁盘分区
一台新电脑需要将硬盘分区后才能正常使用。安装Windows 7前也需要准备好装载系统的磁盘分区。在学习如何安装Windows 7之前有必要了解一些关于磁盘分区的知识。
1.什么是磁盘分区
所谓磁盘分区,就是将硬盘的存储空间分割成多个区域,便于数据存储和管理。电脑中的一个盘符,如C盘,就代表了硬盘上的一个分区。磁盘分区又分为“主分区”和“拓展分区”,在“拓展分区”中又可以进一步划分“逻辑分区”。此外,若要从硬盘引导电脑,还需要设置一个唯一的“活动分区”。
2.认识磁盘文件系统
文件系统也称为“分区格式”,通过格式化处理可以将硬盘分区格式化成具有不同文件系统的磁盘分区。文件系统是有组织地存储文件或数据的方法,作用在于方便数据的存储与管理。Windows 7系统下的文件系统主要有FAT、FAT32和NTFS 3种类型。FAT文件系统兼容性好,可以被MS-DOS、Windows及其他多种操作系统识别,但不支持大于2GB的硬盘,现已被淘汰。FAT32文件系统是FAT改进版本,突破了2GB的限制,最大可支持2TB分区。NTFS文件系统是基于NT核心的Windows系统专用文件系统。其安全性和稳定性是几个文件系统中最为出色的。
3.如何分区磁盘
对于80GB以下的硬盘可以使用DOS下的fdisk、format命令来进行分区和格式化。现在的硬盘越来越大,主流的硬盘达到了320GB甚至500GB,因而可以借助一些第三方软件,如Acronis Disk Director Suite、PQMagic、FDisk等来实现分区。当然,使用由操作系统提供的磁盘管理平台也能完成磁盘分区。
2.1.3 安装Windows 7系统
Windows 7提供了从光盘安装、从虚拟光驱安装、从硬盘安装和从U盘安装等多种安装方法。光盘安装法是兼容性最好、简单易学的传统安装方法。
使用光盘安装Windows 7的具体操作方法如下。
Step 01:启动电脑后,出现短暂选择界面时,按下【Delete】键进入BIOS设置主界面,如图2-1所示。

图2-1
Step 02:选择BIOS设置界面的Advanced BIOS Features选项,按下【Enter】键进入,如图2-2所示。

图2-2
Step 03:选择First Boot Device选项,按下【Enter】键;选择CDROM选项,按下【Enter】键;按下【F10】键保存设置并退出BIOS,如图2-3所示。

图2-3
Step 04:将安装光盘放入光驱并重新启动电脑,等待内存载入,如图2-4所示。

图2-4
Step 05:出现安装Windows对话框之后,单击“下一步”按钮,如图2-5所示。

图2-5
Step 06:接着单击“现在安装”按钮,执行安装,如图2-6所示。

图2-6
Step 07:阅读完软件许可条款之后,勾选“我接受许可条款”复选框,单击“下一步”按钮,如图2-7所示。

图2-7
Step 08:选择一种安装类型(这里选择“自定义”安装),如图2-8所示。

图2-8
Step 09:单击“驱动器选项”超链接,如图2-9所示,展开驱动器选项。

图2-9
Step 10:单击“新建”选项;输入新建分区(主分区)大小;单击“应用”按钮,如图2-10所示。

图2-10
Step 11:选择安装系统的分区;单击“下一步”按钮,如图2-11所示。

图2-11
Step 12:等待安装程序自动执行相关安装操作,如图2-12所示。

图2-12
专家提示
Windows 7在安装过程中需要耗时20~30分钟,且部分安装过程会自动重新启动。重启之后,安装程序会自动继续执行,此时让其自动运行即可,不宜采取任何操作干涉安装。
Step 13:进入“完成安装”阶段后,略作等待,对话框将自动关闭,如图2-13所示。

图2-13
Step 14:等待一段时间后,安装程序将再次启动,此时将执行进入系统前的一些准备和检查工作,如图2-14所示。

图2-14
Step 15:结束安装前,还需要对系统进行一些设置,如输入用户名和计算机名;单击“下一步”按钮,如图2-15所示。

图2-15
Step 16:输入账户密码及密码提示,单击“下一步”按钮,如图2-16所示。

图2-16
Step 17::输入产品密钥,单击“下一步”按钮,如图2-17所示。

图2-17
Step 18:选择系统更新方式(建议选择“使用推荐设置”),如图2-18所示。

图2-18
Step 19:设置时间和日期,单击“下一步”按钮,如图2-19所示。

图2-19
Step 20:选择计算机连网的方式(此处以“家庭网络”为例),如图2-20所示。

图2-20
设置完成后,即可进入到Windows 7的桌面。
2.1.4 激活Windows 7系统
非购买的系统安装完成之后,若安装时跳过CDK(产品密钥)激活,只有30天的试用时间。激活的方式有两种:一种是MAK方式,另一种是KMS方式。MAK方式允许用户将Windows 7安装在单独的个人电脑中,并加密保存,用户无法查看也无法导出并将其用于其他电脑。在MAK激活方式下,每一个序列号可以激活一定数量的电脑。MAK激活只需一次,除非用户的硬件发生了重大变化。不过,MAK激活方式要求必须连线到微软公司,无论批次还是单一电脑的激活,都需要电话或者Internet连接到微软公司方能完成。KSM方式只能将Windows 7安装在KMS主机上,而无法安装在单独的电脑上。和MAK方式相比,KMS激活方式则无须连接到微软公司,就可以让企业在本地完成Windows 7的激活。在局域网环境中,一个KMS序列号只能安装在公司局域网内一台具有Administrator权限的服务器上,KMS激活方式主要适用于同一个局域网内超过25台电脑的公司,安装Windows 7系统的电脑,可以通过KMS主机统一激活。
下面具体来看看MAK方式激活系统的具体操作方法。
光盘同步文件
视频文件:光盘\视频文件\第2章\2-1-4.mp4
Step 01:单击开始菜单按钮,单击“控制面板”按钮,如图2-21所示。

图2-21
Step 02:单击控制面板中的“系统和安全”超链接,如图2-22所示。

图2-22
Step 03:单击“系统”超链接,如图2-23所示。

图2-23
Step 04:单击窗口底部的“……立即激活Windows”超链接,如图2-24所示。

图2-24
Step 05:在电脑已经连接到网络的情况下,单击“现在联机激活Windows”选项,如图2-25所示。

图2-25
Step 06:系统会自动连接到微软公司官方网站进行激活。若激活过程中发现产品密钥不正确,可在文本框中重新输入产品密钥,然后单击“下一步”按钮,如图2-26所示,让系统自动重新激活Windows 7系统。

图2-26