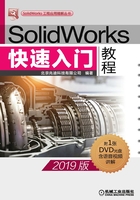
上QQ阅读APP看书,第一时间看更新
2.3 安装前的计算机设置
为了更好地使用SolidWorks 2019,在软件安装前需要对计算机系统进行设置,主要是操作系统的虚拟内存设置。设置虚拟内存的目的是为软件系统进行几何运算预留临时存储数据的空间。各类操作系统的设置方法基本相同。下面以Windows 7操作系统为例,说明设置过程。
Step1. 如图2.3.1所示,选择Windows的 命令,系统弹出“所有控制面板项”对话框,如图2.3.2所示。
命令,系统弹出“所有控制面板项”对话框,如图2.3.2所示。

图2.3.1 Windows“开始”菜单
Step2. 在“所有控制面板项”对话框的 下拉列表中选择
下拉列表中选择 选项,结果如图2.3.2所示;单击
选项,结果如图2.3.2所示;单击 选项。
选项。

图2.3.2 “所有控制面板项”对话框
Step3. 在弹出的图2.3.3所示的“系统”对话框中单击 选项,此时系统弹出“系统属性”对话框。
选项,此时系统弹出“系统属性”对话框。

图2.3.3 “系统”对话框
Step4. 在“系统属性”对话框中单击 选项卡,在
选项卡,在 区域中单击
区域中单击 按钮。
按钮。
Step5. 在图2.3.4所示的“性能选项”对话框中单击 选项卡,在
选项卡,在 区域中单击
区域中单击 按钮,系统弹出“虚拟内存”对话框。
按钮,系统弹出“虚拟内存”对话框。
Step6. 在该对话框中取消选中 复选框,然后选中
复选框,然后选中 单选项,如图2.3.5所示;可在
单选项,如图2.3.5所示;可在 文本框中输入虚拟内存的最小值,在
文本框中输入虚拟内存的最小值,在 文本框中输入虚拟内存的最大值。虚拟内存的大小可根据计算机硬盘空间的大小进行设置,但初始大小至少要达到物理内存的两倍,最大值可达到物理内存的4倍以上。例如,用户计算机的物理内存为256MB,初始值一般设置为512MB,最大值可设置为1024MB;如果装配大型部件或产品,建议将初始值设置为1024MB,最大值设置为2048MB。单击
文本框中输入虚拟内存的最大值。虚拟内存的大小可根据计算机硬盘空间的大小进行设置,但初始大小至少要达到物理内存的两倍,最大值可达到物理内存的4倍以上。例如,用户计算机的物理内存为256MB,初始值一般设置为512MB,最大值可设置为1024MB;如果装配大型部件或产品,建议将初始值设置为1024MB,最大值设置为2048MB。单击 和
和 按钮后,计算机会提示用户重新启动机器后设置才生效,然后依次单击
按钮后,计算机会提示用户重新启动机器后设置才生效,然后依次单击 按钮。重新启动计算机后,完成设置。
按钮。重新启动计算机后,完成设置。

图2.3.4 “性能选项”对话框

图2.3.5 “虚拟内存”对话框