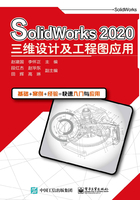
1.3 入门实例
下面通过实例介绍使用SolidWorks创建三维模型的一般步骤。
1.创建新文件
进入SolidWorks系统,单击“欢迎”对话框“主页”选项卡“新建”栏中的“零件”按钮,进入零件用户界面,如图1-10所示,系统默认文件名为“零件1”。

图1-10 创建零件用户界面
2.创建拉伸基体
(1)在命令管理器“特征”工具栏中,单击“拉伸凸台/基体”按钮![]() ,左窗格出现“选择一基准面来绘制特征横断面。”的信息提示,此时指针的形状变为
,左窗格出现“选择一基准面来绘制特征横断面。”的信息提示,此时指针的形状变为![]() ,如图1-11所示。
,如图1-11所示。

图1-11 选择绘制草图基准面
注:创建基体必须从草图开始,二维草图必须绘制在一个平面上。因此,执行“拉伸凸台/基体”命令后,SolidWorks系统会提示“选择一基准面来绘制特征横断面”。若选定的基准面有平面,系统就不提示此信息。
(2)移动鼠标光标到“上视基准面”线上并单击,界面显示发生变化,上视基准面与屏幕对齐,如图1-12所示。

图1-12 系统进入“草图1”绘制状态
(3)单击“草图”工具栏上的“边角矩形”按钮![]() ,将指针移到原点
,将指针移到原点![]() 处,指针形状变为
处,指针形状变为![]() ,表示指针正位于原点。
,表示指针正位于原点。
(4)先在原点![]() 处单击(确定矩形的第一个角点),然后移动指针到另一个角点(注意:移动指针时,指针会显示该矩形的尺寸),再次单击即完成矩形的绘制。
处单击(确定矩形的第一个角点),然后移动指针到另一个角点(注意:移动指针时,指针会显示该矩形的尺寸),再次单击即完成矩形的绘制。
注:模型原点显示为蓝色,代表模型的原点(0,0,0)坐标。当草图为激活状态时,草图原点显示为红色,代表草图的原点(0,0,0) 坐标,常将原点作为定位点。
(5)单击“智能尺寸”按钮![]() ,指针形状变为
,指针形状变为![]() ,单击水平边线且下移鼠标,出现该边线的尺寸,单击确定尺寸线的位置,弹出“修改”尺寸数值对话框,输入“120”(本书软件尺寸单位默认为mm),单击
,单击水平边线且下移鼠标,出现该边线的尺寸,单击确定尺寸线的位置,弹出“修改”尺寸数值对话框,输入“120”(本书软件尺寸单位默认为mm),单击![]() 按钮。用同样的方法标注竖直边线的尺寸,数值为“120”,如图1-13所示。
按钮。用同样的方法标注竖直边线的尺寸,数值为“120”,如图1-13所示。
(6)单击“视图(前导)”工具栏上的“整屏显示全图”按钮![]() ,调整视图。
,调整视图。
(7)单击确认角的“结束并接受草图绘制”按钮![]() ,退出绘制草图状态,自动进入“凸台-拉伸”属性设置状态,如图1-14所示。
,退出绘制草图状态,自动进入“凸台-拉伸”属性设置状态,如图1-14所示。
(8)在“方向1”区域,将“给定深度”改为“60”,单击“确定”按钮![]() ,完成拉伸基体操作,结果如图1-15所示。
,完成拉伸基体操作,结果如图1-15所示。

图1-13 绘制草图并标注尺寸

图1-14 设置拉伸属性

图1-15 拉伸结果
3.添加拉伸切除特征
(1)单击“特征”工具栏上的“拉伸切除”按钮![]() ,将鼠标光标移到长方体的上表面并单击(见图1-16)。选择长方体的上表面为“拉伸切除”的草图平面。
,将鼠标光标移到长方体的上表面并单击(见图1-16)。选择长方体的上表面为“拉伸切除”的草图平面。
(2)单击“草图”工具栏上的“圆”按钮![]() ,在长方体的上表面绘制一个圆形(先不设置大小),如图1-17所示。
,在长方体的上表面绘制一个圆形(先不设置大小),如图1-17所示。
(3)按“Ctrl+8”组合键(或者单击快捷菜单中的“正视于”按钮![]() ,或者单击“视图(前导)”工具栏“视图定向”按钮
,或者单击“视图(前导)”工具栏“视图定向”按钮![]() 下的“正视于”按钮
下的“正视于”按钮![]() ),使所选平面正对屏幕,如图1-18所示。
),使所选平面正对屏幕,如图1-18所示。
(4)单击“智能尺寸”按钮![]() ,再单击圆边线将直径设为60。单击圆边线并移动光标至竖直边线处,出现边线图标时单击(出现圆心至边线的距离),标出水平定位尺寸60。用同样的方法标出上下定位尺寸60,此时状态栏提示草图“完全定义”,如图1-18所示。
,再单击圆边线将直径设为60。单击圆边线并移动光标至竖直边线处,出现边线图标时单击(出现圆心至边线的距离),标出水平定位尺寸60。用同样的方法标出上下定位尺寸60,此时状态栏提示草图“完全定义”,如图1-18所示。

图1-16 选择“切除—拉伸”草图平面

图1-17 画圆

图1-18 对圆形标注定形和定位尺寸
(5)单击确认角的按钮![]() ,结束并接受草图绘制,自动进入“切除—拉伸”属性设置状态。
,结束并接受草图绘制,自动进入“切除—拉伸”属性设置状态。
(6)将“方向1”下的终止条件改为“完全贯穿”(见图1-19),单击“确定”按钮![]() ,完成切除拉伸操作。
,完成切除拉伸操作。
(7)按“Ctrl+7”组合键[或者单击“视图(前导)”工具栏“视图定向”按钮![]() 下的
下的![]() “等轴测”按钮],将显示变为“等轴测”,结果如图1-20所示。
“等轴测”按钮],将显示变为“等轴测”,结果如图1-20所示。

图1-19 设置“切除—拉伸”属性

图1-20 “切除—拉伸”结果
4.圆角
(1)单击“视图(前导)”工具栏“显示样式”按钮![]() 下的“隐藏线可见”按钮
下的“隐藏线可见”按钮![]() (见图1-21),将零件变为线框显示。
(见图1-21),将零件变为线框显示。
(2)选择长方体上竖直边线,在弹出的菜单中单击“圆角”按钮![]() (见图1-22),将半径的数值改为“20”(见图1-23),依次选择其他三棱边。
(见图1-22),将半径的数值改为“20”(见图1-23),依次选择其他三棱边。
(3)单击“确定”按钮![]() ,完成圆角操作,结果如图1-24所示。
,完成圆角操作,结果如图1-24所示。

图1-21 设置显示模式

图1-22 单击“圆角”按钮

图1-23 设置圆角半径、选择圆角边

图1-24 圆角结果
注:系统默认设置“零件/装配体上的相切边线显示”→“为可见”,因此,可看到模型上的切边。可通过“系统选项”→“显示”控制是否显示切边。
(4)单击“视图(前导)”工具栏“显示样式”按钮![]() 下的“带边线上色”按钮
下的“带边线上色”按钮![]() ,将显示设置为带边线上色视图。
,将显示设置为带边线上色视图。
5.抽壳
(1)单击“特征”工具栏上的“抽壳”按钮![]() ,左窗格显示“抽壳”属性栏。将抽壳厚度设为“2”,单击模型的上表面,此时若不移动鼠标光标,鼠标光标右侧出现鼠标按钮(见图1-25),单击鼠标右键(或者单击“确定”按钮
,左窗格显示“抽壳”属性栏。将抽壳厚度设为“2”,单击模型的上表面,此时若不移动鼠标光标,鼠标光标右侧出现鼠标按钮(见图1-25),单击鼠标右键(或者单击“确定”按钮![]() ),完成抽壳操作,结果如图1-26所示。
),完成抽壳操作,结果如图1-26所示。
(2)按鼠标中键滚轮(或者单击“视图(前导)”工具栏上的“旋转视图”按钮![]() ),在视图区拖动鼠标,查看显示结果。
),在视图区拖动鼠标,查看显示结果。

图1-25 设置抽壳属性

图1-26 抽壳结果
6.修改设计
(1)在特征设计树上单击“凸台—拉伸1”,图形区的模型上显示尺寸,如图1-27所示。
(2)双击水平尺寸数值“120”,将其改为“180”,按回车键,结果如图1-28所示。

图1-27 修改草图1的尺寸数值(1)

图1-28 修改后的结果(1)
(3)将鼠标光标移到拉伸高度尺寸数值“60”上(见图1-29)并双击,在弹出的“修改”对话框中,将拉伸高度改为“30”(见图1-30),先单击“以当前的数值重建模型”按钮![]() (模型高度变为“30”),再单击“确定”按钮
(模型高度变为“30”),再单击“确定”按钮![]() 。
。

图1-29 修改草图1的尺寸数值(2)

图1-30 修改后的结果(2)
(4)在特征设计树上单击“切除—拉伸1”,在弹出的快捷菜单中单击“编辑草图”按钮![]() (见图1-31),进入草图2的编辑,图形区显示草图2的图形及尺寸(见图1-32)。
(见图1-31),进入草图2的编辑,图形区显示草图2的图形及尺寸(见图1-32)。

图1-31 单击“切除—拉伸1”

图1-32 编辑草图2
(5)在同一水平方向添加一个直径为28的圆形(见图1-33),标注两圆的中心距尺寸“80”。此时,状态栏显示为草图“欠定义”,因为添加的圆形缺少定位尺寸。
(6)单击确认角中的按钮![]() ,结果如图1-34所示。
,结果如图1-34所示。

图1-33 添加圆

图1-34 修改后的结果
(7)移动鼠标光标到特征设计树下的“回退控制棒”(鼠标光标变为手形),将“回退控制棒”移到“抽壳1”上方,结果如图1-35所示。
(8)将“回退控制棒”移到“抽壳1”下方,恢复原状。

图1-35 上移“回退控制棒”
7.保存文件
单击“保存”按钮![]() ,打开“另存为”对话框(见图1-36),用户可以根据需要选择保存类型(默认为*.sldprt),将文件重命名并保存到指定的文件夹中。
,打开“另存为”对话框(见图1-36),用户可以根据需要选择保存类型(默认为*.sldprt),将文件重命名并保存到指定的文件夹中。

图1-36 “另存为”对话框
8.打开已存在的零件模型
单击“打开”按钮![]() ,弹出“打开”对话框,如图1-37所示。用户可以根据需要指定打开的文件。
,弹出“打开”对话框,如图1-37所示。用户可以根据需要指定打开的文件。

图1-37 “打开”对话框