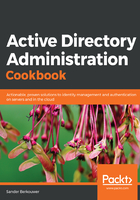
上QQ阅读APP看书,第一时间看更新
Promoting the server to a read-only domain controller
Follow these steps to promote the server to a domain controller:
- Open Server Manager or return to it when you've accomplished the previous steps
- In the left navigation pane, click AD DS.
- Click the More... link in the yellow ribbon titled: Configuration required for Active Directory Domain Services at server.
- In the All Servers Task Details and Notifications, follow the link to Promote this server to a domain controller:

- This starts the Active Directory Domain Services Configuration Wizard.
In the top-right corner of every Active Directory Domain Services Configuration Wizard screen, it shows you the hostname of the Windows Server installation you're promoting to a domain controller.

- On the Deployment configuration screen, as seen in the preceding screenshot, select Add a domain controller to an existing domain. Then, input the DNS domain name and administrator credentials for the Active Directory domain for which you intend to add a read-only domain controller. Click Next > to proceed to the Domain Controller Options screen:

- On the Domain Controller Options screen, we're presented with a couple of options:
-
- Select the option to add a Read only domain controller (RODC):
When preferred, select the options to install the Domain Name System (DNS) Server and configure the intended read-only domain controller as a global catalog, too. - Select a site name from the drop-down list of available Active Directory sites.
- Enter the Directory Service Restore Mode password for the intended read-only domain controller
- Select the option to add a Read only domain controller (RODC):
- Click Next > to proceed to the next screen.
- On the RODC options page, perform the following optional actions:
- Select a user account for delegation.
- Select the accounts that are allowed to replicate passwords to the RODC.
- Select the accounts that are denied from replicating passwords to the RODC.
If a group or an account features on both the accounts that are allowed to replicate passwords to the RODC and accounts that are denied from replicating passwords to the RODC , then the group or account is denied from replicating the password to the RODC.
- Click Next > to proceed to the next screen.
- On the Additional Options screen, select a fully writable domain controller to replicate the Active Directory database and the Active Directory SYSVOL from.
Click Next > to continue to the Paths screen:

- On the Paths screen, verify the default locations underneath C:\Windows or change the values to store Active Directory-related files somewhere else.
- Click Next > to proceed.
- On the Review options screen, review the choices made. Click Next > to proceed to the Prerequisites Checks screen.
The Review options screen features a button labeled View script. This button displays the Windows PowerShell script used to execute the r ead-only domain controller promotion. This reusable script may be a real time-saver, especially when adding several r ead-only domain controllers to an existing domain.
- After the prerequisites checks have been performed, click Install on the Prerequisites checks screen to start promotion.
After successful promotion, the Windows Server installation will reboot as a read-only domain controller.