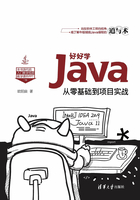
1.1.3 配置环境变量
安装JDK后尚不能立刻使用Java编程,还要在操作系统中添加指定的环境变量。以Windows系统为例,右击桌面上的“我的电脑”图标,在弹出的快捷菜单中选择“属性”,此时弹出如图1-7所示的“系统”界面。
单击该界面左边的“高级系统设置”,弹出如图1-8所示的“系统属性”窗口。
安装JDK后尚不能立刻使用Java编程,还要在操作系统中添加指定的环境变量。以Windows系统为例,右击桌面上的“我的电脑”图标,在弹出的快捷菜单中选择“属性”,此时弹出如图1-7所示的“系统”界面。
单击该界面左边的“高级系统设置”,弹出如图1-8所示的“系统属性”窗口。

图1-7 Windows系统的“系统”界面

图1-8 “系统属性”窗口
单击“系统属性”窗口右下角的“环境变量”按钮,弹出如图1-9所示的“环境变量”窗口。
单击“环境变量”窗口下半部分“系统变量”区域下方的“新建”按钮,弹出如图1-10所示的“新建系统变量”窗口。
在该窗口的变量名一栏填写JAVA_HOME,变量值一栏填写JDK的安装路径(如“E:\Program Files\Java\jdk-11.0.4”),单击右下角的“确定”按钮完成新建操作。然后如法炮制添加系统变量CLASSPATH,取值为“%JAVA_HOME%\bin;.;%JAVA_HOME%\lib\tools.jar;%JAVA_HOME% \lib\dt.jar”。再编辑系统变量Path,在该变量末尾添加“%JAVA_HOME%\bin”(Windows 10用户)或者“;%JAVA_HOME%\bin”(Windows 7用户,前面多了一个分号)。系统变量添加与修改完毕后,注意单击窗口下方的“确定”按钮保存设置。

图1-9 “环境变量”窗口

图1-10 “新建系统变量”窗口
之后打开Windows的命令行工具,在命令行输入“java -version”再按回车键,命令行马上会显示如图1-11所示的命令执行结果。

图1-11 在Windows命令行验证JDK的安装结果
从图1-11所示的结果可以看到,当前安装的JDK版本为11.0.4,与之前安装的JDK版本吻合,说明Java开发工具包已经正常安装。