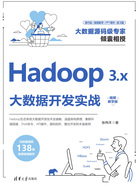
2.1.4 设置固定IP

为避免后续启动操作系统后,因IP地址改变,而导致集群间通信失败,节点间无法正常访问,需要将操作系统的IP状态设置为固定IP,具体操作步骤如下:
1.查看VMware网关IP
单击VMware菜单栏中的【编辑】|【虚拟网络编辑器】命令,在弹出的【虚拟网络编辑器】窗口的上方表格中选择最后一行,即外部连接为【NAT模式】,然后单击下方的【NAT设置】按钮,如图2-1所示。
在弹出的【NAT设置】窗口中,查看VMware分配的【网关IP】。可以看到,本例中的网关IP为192.168.170.2(网段为170,也可手动修改为其他网段,此处保持默认),如图2-2所示。

图2-1 选择外部NAT模式

图2-2 查看VMware网关IP
需要注意的是,后续为VMware中的操作系统设置IP时,网关IP应与图2-2中的网关IP保持一致。
2.配置系统IP
CentOS 7系统IP的配置方法有两种:桌面配置方式和命令行配置方式,下面分别进行讲解。
(1)桌面配置方式
单击系统桌面右上角的倒三角按钮,在弹出的窗口中单击【有线设置】选项,如图2-3所示。
在弹出的窗口中单击下方的【添加配置】按钮,如图2-4所示。

图2-3 系统有线网络设置

图2-4 添加网络配置
在弹出的【网络配置】窗口中,左侧单击选择【IPv4】,右侧的【地址】选择【手动】。
接着输入IP地址、网络掩码、网关和DNS服务器信息。IP地址可以自定义,范围在1~254,IP地址的网段应与网关一致,此处将IP地址设置为192.168.170.133。输入完毕后单击【添加】按钮,如图2-5所示。

图2-5 填写网络配置信息
(2)命令行配置方式
在系统终端命令行窗口执行以下命令,修改文件ifcfg-ens33:
$ sudo vim /etc/sysconfig/network-scripts/ifcfg-ens33
完整修改后的内容如下:

上述内容中,实线框标注的是修改的内容,虚线框标注的是添加的内容。
需要修改的属性及解析如下:
· BOOTPROTO:值static表示静态IP(固定IP),默认值是dhcp,表示动态IP。
· ONBOOT:yes表示开机启用本配置。
需要添加的属性及解析如下:
· IPADDR:IP地址。
· NETMASK:子网掩码。
· GATEWAY:默认网关。虚拟机安装的话,通常是2,即VMnet8的网关设置。
· DNS1:DNS配置。虚拟机安装的话,与网关一致。若需要连接外网,需要配置DNS。
· DNS2:网络运营商公众DNS,此处也可省略。
修改完成后执行以下命令,重启网络服务,使修改生效:
$ sudo service network restart
重启完成后,可以通过ifconfig命令或者以下命令,查看改动后的IP:
$ ip addr
在输出的信息中,若网卡ens33对应的IP地址已显示为设置的地址,说明IP修改成功,如图2-6所示。

图2-6 查看系统IP地址
3.测试本地访问
在本地Windows系统中打开cmd命令行窗口,使用ping命令访问虚拟机中操作系统的IP地址,命令如下:
$ ping 192.168.170.133
若能成功返回数据,说明从本地Windows可以成功访问虚拟机中的操作系统,便于后续从本地系统进行远程操作。