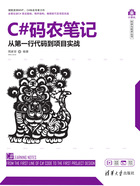
上QQ阅读APP看书,第一时间看更新
1.3.6 巧用快速启动
Visual Studio的“快速启动”可以搜索菜单项、“选项”窗口中的选项及最近使用过的项目等内容。
“快速启动”搜索框位于标题栏的右侧,激活输入框的快捷键是Ctrl + Q。如果在标题栏的右侧没有看见输入框,那是因为“快速启动”功能被关闭了,可以通过以下方法开启。
(1)在菜单栏上依次执行【工具】→【选项】。
(2)在随即打开的“选项”窗口左上角的搜索输入框中输入“快速启动”,如图1-11所示。
(3)在搜索结果列表中单击“快速启动”。
(4)在右侧的设置页中选中“启用快速启动”,并勾选“启用以下提供程序”下面的全部列表项,如图1-12所示。

图1-11 输入搜索关键词

图1-12 开启“快速启动”功能
(5)单击“选项”窗口右下角的“确定”按钮保存设置。
接下来通过两个例子演示如何使用“快速启动”功能。
第一个例子是用“快速启动”搜索“类视图”菜单项,操作方法:在Visual Studio主界面上按下快捷键Ctrl + Q,这时输入焦点已经定位到标题栏右侧的输入框中,接着输入“类视图”,如图1-13所示。在搜索结果中单击“视图→类视图”,“类视图”窗口就打开了,如图1-14所示。

图1-13 选择搜索结果

图1-14 “类视图”窗口
接下来的例子是通过“快速启动”功能来直接定位“选项”中的“字体和颜色”设置项,操作方法:在Visual Studio的主界面上按下快捷键Ctrl + Q,这时输入焦点位于“快速启动”输入框中,然后输入“字体”,如图1-15所示,随后从搜索结果中选择“环境→字体和颜色”,就会打开“选项”窗口并自动定位到“字体和颜色”的设置节点上,如图1-16所示。

图1-15 输入搜索关键字

图1-16 自动定位到“字体和颜色”的设置节点