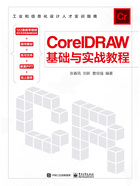
上QQ阅读APP看本书,新人免费读10天
设备和账号都新为新人
1.8.1 标尺的使用
选择菜单栏中的“视图”/“标尺”命令,可以显示或隐藏CorelDRAW页面中的标尺,标尺包括水平标尺和垂直标尺,如图1-37所示。

图1-37 CorelDRAW页面中的标尺
课堂案例 设置标尺参数

操作步骤
Step01 在标尺上任意位置单击鼠标右键,在弹出的快捷菜单中选择“标尺设置”命令,如图1-38所示。
Step02 在打开的“选项”对话框中,用户可以根据自己的需要来设置标尺的参数,如图1-39所示。
Step03 将“单位”改为“毫米”后,单击“确定”按钮,此时以“毫米”显示,如图1-40所示。

图1-38 快捷菜单

图1-39 “选项”对话框

图1-40 以“毫米”显示
技巧
选择菜单栏中的“工具”/“选项”命令,在打开的“选项”对话框中同样可以选择“标尺”选项,再对标尺进行相应的设置。
技巧
用户如果需要更为精确的定位,那么可以在标尺交叉的位置将标尺拖动到绘图区域,此时该位置将作为标尺的零起点,如图1-41所示。按住【Shift】键,然后拖动标尺放置在所需要的位置,可以将标尺拖动到工作区的相应位置,如图1-42所示。

图1-41 标尺改变位置
提示
如果要使标尺回到最初位置,在标尺相交的位置上双击即可。
提示
如果要使标尺回到最初位置,还可以按住【Shift】键,然后在标尺上双击。

图1-42 改变标尺位置