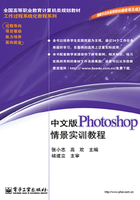
任务1 艺术照
任务描述
本案例通过【矩形选框工具】、【椭圆选框工具】、【自由变换工具】的运用设计出如图1.1所示的艺术照片效果。通过本次任务的完成,可以掌握创建规则选区的方法及羽化选区、改变图像大小的方法。

图1.1 效果图
相关知识
1.1.1 新建文件
按【Ctrl+N】组合键将打开如图1.2所示的对话框,在这里可以设置新建文件的基本属性。

图1.2 【新建】对话框
◆ 【名称】文本框:输入文件名称。
◆ 【预设】下拉列表框:从预设的大小中选取文档的大小。
◆ 【宽度】、【高度】文本框:输入数值,设置文档的宽度、高度,单位值可以选择。
◆ 【分辨率】文本框:设置图像的分辨率。
图像分辨率是指每英寸图像含有多少个像素,分辨率的单位为像素/英寸(英文缩写为dpi)。图像的尺寸、图像的分辨率和图像文件的大小三者之间有着很密切的关系。图像的尺寸越大,图像的分辨率越高,图像文件也就越大。因此,调整图像的尺寸大小和分辨率也就相应地改变了图像文件的大小。
◆ 【颜色模式】下拉列表框:如果图像最终是印刷或打印用途,则选择CMYK;其余用途选择RGB即可。灰度模式图像中不能包含色彩信息;位图模式下图像只能有黑白两种颜色。
◆ 【背景内容】下拉列表框:选择画布颜色选项,有白色、背景色、透明三个选项。
✧ 白色:用白色填充背景图层。
✧ 背景色:用当前背景色填充背景图层。
✧ 透明:新建文件的第一个图层透明,不包含颜色值。
1.1.2 创建选区
在Photoshop中有关图像处理的操作几乎都与当前的选区有关,因为操作只对选区内的图像部分有效,对选区范围之外的图像部分不起作用。所以准确、快速地选取图像区域是一个非常重要的操作。
本部分内容主要介绍规则选区的创建工具【矩形选框工具】组的用法。【矩形选框工具】组包括【矩形选框工具】、【椭圆选框工具】、【单行选框工具】和【单列选框工具】四种。右键单击工具箱上的【矩形选框工具】按钮 ,会弹出下拉工具列表,可在其中选择不同的选框工具,如图1.3所示。
,会弹出下拉工具列表,可在其中选择不同的选框工具,如图1.3所示。

图1.3 【矩形框选工具】组下拉工具列表
1.矩形选框工具
单击工具箱中的【矩形选框工具】按钮 ,可以创建一个矩形或正方形的选区范围,具体操作方法如下。
,可以创建一个矩形或正方形的选区范围,具体操作方法如下。
步骤1:打开配套素材文件01/相关知识/管材.jpg,单击工具箱中的【矩形选框工具】按钮 ,其工具选项栏如图1.4所示。
,其工具选项栏如图1.4所示。

图1.4 【矩形框选工具】的工具选项栏
步骤2:在【矩形选框工具】的工具选项栏中进行相应参数的设置。
【矩形选框工具】的工具选项栏中的各项参数作用如下。
◆ 【新选区】按钮 :用于创建新选区并替换原选区,效果如图1.5所示。
:用于创建新选区并替换原选区,效果如图1.5所示。

图1.5 【创建新选区】效果
◆ 【添加到新选区】按钮 :表示创建的新选区将与原选区合并成一个选区,效果如图1.6所示。一般用于扩大选区或选取较复杂的区域。
:表示创建的新选区将与原选区合并成一个选区,效果如图1.6所示。一般用于扩大选区或选取较复杂的区域。

图1.6 【添加到新选区】效果
◆ 【从选区减去】按钮 :表示在原选区中,减去新选区与原选区相交的部分,效果如图1.7所示。一般用于缩小选区。
:表示在原选区中,减去新选区与原选区相交的部分,效果如图1.7所示。一般用于缩小选区。

图1.7 【从选区中减去】效果
◆ 【与选区交叉】按钮 :表示将新创建的选区与原选区交叉的部分作为新选区,效果如图1.8所示。
:表示将新创建的选区与原选区交叉的部分作为新选区,效果如图1.8所示。

图1.8 【与选区交叉】效果
◆ 羽化:在该文本框中通过输入数值可设置羽化大小。经过羽化后的选区边缘会产生模糊效果,如图1.9 左图所示,羽化值为“30”,羽化的取值范围在“0~255”像素之间;图1.9右图是没有羽化的结果。

图1.9 选区羽化和非羽化的比较
◆ 样式:该下拉列表框包括【正常】、【固定长宽比】和【固定大小】三个选项,各选项的含义如下。
✧ 正常:该选项是系统默认选项,用户可以不受任何约束,创建任意大小的选区。
✧ 固定长宽比:选择该选项后,将激活【宽度】和【高度】文本框,在其中分别输入比例值,来创建固定宽度和高度比例的选区。系统默认值为1∶1,如图1.10所示。

图1.10 【固定比例】选项
◆ 固定大小:选择该选项后,将激活【宽度】和【高度】文本框,在其中分别输入数值,来创建固定宽度和高度值的选区。宽度和高度默认值均为 64px(像素),如图1.11所示。

图1.11 【固定大小】选项
2.椭圆选框工具
使用工具箱中的【椭圆选框工具】按钮 ,可以选取一个椭圆形或正圆形区域。具体操作方法如下。
,可以选取一个椭圆形或正圆形区域。具体操作方法如下。
步骤1:右键单击工具箱中的【矩形选框工具】按钮 ,在弹出的下拉工具列表中选择【椭圆选框工具】按钮
,在弹出的下拉工具列表中选择【椭圆选框工具】按钮 ,工具选项栏如图1.12所示。
,工具选项栏如图1.12所示。

图1.12 【椭圆选框工具】的工具选项栏
步骤 2:在【椭圆选框工具】的工具选项栏中进行相应参数的设置。该工具选项栏中的参数与【矩形选框工具】的工具选项栏中的参数大致相同,只有【消除锯齿】参数是【椭圆选框工具】特有的,其作用在于消除选区边缘的锯齿,平滑选区边缘。【消除锯齿】只作用于椭圆形或圆形选区。选中与取消选中该复选框对选区边缘的影响效果如图1.13所示。

图1.13 【消除锯齿】的作用
提示:在图像编辑区中的适当位置单击鼠标左键并拖动,即可创建一个椭圆选区,如图1.14左图所示,按住【Shift】键的同时并拖动,即可创建一个正圆形选区,如图1.14右图所示。

图1.14 创建椭圆、正圆形选区
1.1.3 自由变换
有时候,图像的一些属性不合适,要改变图像的大小、形状和位置等。在Photoshop中,可以利用【自由变换】命令对图像进行缩放、旋转及斜切等操作。
打开配套素材文件01/相关知识/郁金香.psd,然后选择图层“花朵”,如图1.15所示。按【Ctrl+T】组合键,选区将处于自由变换状态,如图1.16所示。在图像四周将出现一个带有控制点的定界框。在此状态下,用户可以任意改变图像的大小、位置和角度等。

图1.15 生成选区

图1.16 自由变换状态
【自由变换】选项栏如图1.17所示。

图1.17 【自由变换工具】选项栏
该工具选项栏中各项参数的作用如下。
【参考点位置】按钮 :用于控制选区内参考点的位置。提供了8个控制点和1个参考点。如图1.18所示,想将选区内的参考点设在其中的某一个位置,只需在相应的控制点上单击即可。例如,将参考点设在选区的左上角,只要单击左上角的控制点,此时【参考点位置】按钮与选区中参考点的位置将发生变化。
:用于控制选区内参考点的位置。提供了8个控制点和1个参考点。如图1.18所示,想将选区内的参考点设在其中的某一个位置,只需在相应的控制点上单击即可。例如,将参考点设在选区的左上角,只要单击左上角的控制点,此时【参考点位置】按钮与选区中参考点的位置将发生变化。

图1.18 参考点和控制点
◆ :用于设置选区内参考点的水平位置,这里设置“511px”。
:用于设置选区内参考点的水平位置,这里设置“511px”。
◆ :用于设置选区内参考点的垂直位置,这里设置“211px”。
:用于设置选区内参考点的垂直位置,这里设置“211px”。
◆ :用于设置水平缩放比例,这里设置“120.5%”。
:用于设置水平缩放比例,这里设置“120.5%”。
◆ :用于设置垂直缩放比例,这里设置“119.8%”。
:用于设置垂直缩放比例,这里设置“119.8%”。
◆ :用于设置选区旋转的角度,这里设置为“-11.4度”。
:用于设置选区旋转的角度,这里设置为“-11.4度”。
按照以上参数数值设置后,按【Enter】键,效果如图1.19所示。

图1.19 调整后的效果
◆  :用于设置选区在【自由变换】与【变形模式】之间进行切换。单击该按钮后,选区上将会显示一个三行三列的网格,如图1.20 左图所示。拖曳网格上的各个控制点,可以随意拉伸或扭曲选区,如图1.20右图所示。拖曳后的效果如图1.21所示。
:用于设置选区在【自由变换】与【变形模式】之间进行切换。单击该按钮后,选区上将会显示一个三行三列的网格,如图1.20 左图所示。拖曳网格上的各个控制点,可以随意拉伸或扭曲选区,如图1.20右图所示。拖曳后的效果如图1.21所示。

图1.20 改变过程

图1.21 最后效果
◆  :用于取消对选区所进行的变换操作。
:用于取消对选区所进行的变换操作。
◆  :用于确认对选区所进行的变换操作。
:用于确认对选区所进行的变换操作。
任务实现
步骤 1:新建一个宽为 800 像素、高为 600 像素、文件名为“艺术照”,背景为白色的RGB文件。具体设置如图1.22所示。

图1.22 【新建】对话框
步骤2:打开配套素材文件01/案例/小孩.jpg,按【M】键选择【矩形选框工具】,拖动鼠标选择一个矩形区域,并按【Ctrl+C】组合键复制选区,如图1.23所示。

图1.23 复制选区
步骤3:切换到“艺术照.psd”文件中来,按【Ctrl+V】组合键粘贴。粘贴的效果如图1.24所示。

图1.24 粘贴选区
步骤4:按【Ctrl+T】组合键,将图像缩小,如图1.25所示,按住【Alt】键,并同时拖动鼠标,复制图像,再次复制图像,并按照如图1.26所示的位置进行放置。

图1.25 缩小图像

图1.26 复制图像
步骤 5:打开配套素材文件 01/案例/“背景.jpg”,按【M】键选择【矩形选框工具】,拖动鼠标构造一个矩形区域,并按【Ctrl+C】组合键复制选区,粘贴到“艺术照.psd”中,如图1.27所示。

图1.27 复制后的效果
步骤6:选择【椭圆选框工具】,羽化值为“0”,按住【Shift】键,并在图中的位置拖动,生成一个正圆形选区,如图1.28所示,然后按【Delete】键,删除选区内容,并按【Ctrl+D】组合键去掉选区,效果如图1.29所示,注意小孩的位置,背景图层圆形选区位置正好是小孩的头部,下面的操作步骤也类似。

图1.28 圆形选区

图1.29 删除选区效果
步骤7:重复步骤6,将右下角的圆形删除。
步骤8:重复步骤6,将羽化值改为“10”,选区要小于中间的圆形,如图1.30所示。将中间的圆形删除,删除后的最终效果如图1.1所示。

图1.30 圆形选区
练习实践
根据前面介绍的有关选区的创建与编辑方法,利用两个配套素材文件 01/练习实践/背景.jpg和女孩.jpg,如图1.31和图1.32所示,设计出如图1.33所示的效果。

图1.31 素材1

图1.32 素材2

图1.33 效果图