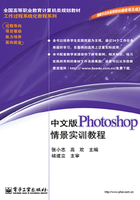
任务2 水中花
任务描述
本案例利用【椭圆选框工具】制作一个椭圆选区,用【渐变工具】进行填充,并运用【自由变换】命令进行调整,使其具有花瓣的形状,并复制多个这样的花瓣,旋转组合成为花朵,复制多个花朵,改变大小使其变成大小不一的花朵。通过本案例,可以掌握【渐变工具】的运用及不规则形状的构造方法,最终效果如图1.34所示。

图1.34 效果图
相关知识
1.2.1 渐变工具
利用【渐变工具】可以创建多种颜色间的逐渐混合,产生从多种颜色过渡的色彩效果。
1.渐变工具
单击工具箱上的【渐变工具】按钮 ,此时的工具选项栏如图1.35所示。
,此时的工具选项栏如图1.35所示。

图1.35 【渐变工具】的工具选项栏
◆ 渐变拾色器 :可以选择一种用于填充的渐变颜色。
:可以选择一种用于填充的渐变颜色。
◆ 线性渐变 :以线性的形式从起点渐变到终点。
:以线性的形式从起点渐变到终点。
◆ 径向渐变 :以圆形的形式从中心到周围渐变,产生辐射状渐变效果。
:以圆形的形式从中心到周围渐变,产生辐射状渐变效果。
◆ 角度渐变 :围绕起点以逆时针环绕的形式渐变,能产生螺旋形渐变效果。
:围绕起点以逆时针环绕的形式渐变,能产生螺旋形渐变效果。
◆ 对称渐变 :在起点两侧以对称线性渐变的形式渐变。
:在起点两侧以对称线性渐变的形式渐变。
◆ 菱形渐变 :从起点向外以菱形的形式渐变。
:从起点向外以菱形的形式渐变。
◆ 反向:选中该复选框,可以反转渐变的颜色,即填充后的渐变颜色与预先设置的渐变颜色顺序相反。
◆ 仿色:选中该复选框可用递色法来表现中间色调,可使渐变效果更加自然、柔和、平滑。
◆ 透明区域:选中该复选框,可对渐变填充应用透明蒙版。
【渐变工具】的使用方法如下。
新建一个RGB文件。在工具箱上单击【渐变工具】按钮 ,在【渐变】拾色器下拉列表中选择渐变颜色为“橙、黄、橙渐变”
,在【渐变】拾色器下拉列表中选择渐变颜色为“橙、黄、橙渐变” 。选择一种渐变模式,将鼠标移到图像编辑区,从起点拖动到终点,产生渐变效果,各种渐变模式产生的效果如图1.36所示。
。选择一种渐变模式,将鼠标移到图像编辑区,从起点拖动到终点,产生渐变效果,各种渐变模式产生的效果如图1.36所示。

图1.36 各种渐变效果对比
2.自定义渐变色
用户除了可以使用Photoshop提供的渐变色外,还可以自己定义渐变色。单击【渐变工具】选项栏中的渐变颜色块 ,会弹出【渐变编辑器】对话框,如图1.37所示。在该对话框中用户可以根据需要来定义渐变模式,具体定义方法如下。
,会弹出【渐变编辑器】对话框,如图1.37所示。在该对话框中用户可以根据需要来定义渐变模式,具体定义方法如下。

图1.37 【渐变编辑器】对话框
步骤1:双击渐变条下方的色标 ,这时会弹出【拾色器】对话框,在该对话框中可以选择一种颜色(如黄色)。
,这时会弹出【拾色器】对话框,在该对话框中可以选择一种颜色(如黄色)。
步骤2:在渐变条下方单击,可添加一个色标,参照步骤1,将其设置为“绿色”。
步骤3:单击“绿色”色标并向右侧拖动,以调整色标的位置。
步骤4:在【名称】框中输入新的渐变色名称。
步骤5:单击【新建】按钮,新的渐变色即被添加到【预设】框中,【渐变编辑器】对话框如图1.38所示。

图1.38 自定义渐变色
1.2.2 翻转图像
利用【自由变换】工具可以对图像进行翻转,翻转包含缩放、旋转、斜切、扭曲、透视、变形等,还包含【水平翻转】、【垂直翻转】,下例是利用水平翻转、垂直翻转制作出的效果,具体操作步骤如下。
步骤1:打开配套素材文件01/相关知识/蛙.psd,如图1.39所示,从图中可以看出,图像和影子不协调。

图1.39 原图
步骤 2:选择右侧的青蛙,按【Ctrl+T】组合键,然后右键单击,将出现如图1.40 所示的快捷菜单,选择【水平翻转】命令。

图1.40 快捷菜单
步骤3:对右侧的青蛙进行水平翻转,效果如图1.41所示,对两个青蛙的影子分别进行垂直翻转,最后效果如图1.42所示。

图1.41 水平翻转

图1.42 最后效果
任务实现
步骤1:新建一个背景为白色的RGB文件。具体设置如图1.43所示。

图1.43 【新建】对话框
步骤 2:按【G】键选择【渐变工具】,并选择【径向渐变】模式,然后选择预设的“铬黄渐变”,具体设置如图1.44所示的【渐变编辑器】对话框。

图1.44 选择渐变色
步骤 3:从文件的中心点开始拖动鼠标左键到矩形的对角处,最终的填充效果如图1.45所示。

图1.45 填充效果
步骤4:按【Ctrl + Shift + N】组合键,新建图层,选择【椭圆选框工具】,制作一个椭圆选区,如图1.46所示。

图1.46 制作椭圆选区
步骤 5:选择【渐变工具】,选择【径向渐变】模式,【渐变编辑器】对话框的色标设置如图1.47所示。

图1.47 【渐变编辑器】对话框
步骤 6:对选区进行填充,如图1.48 所示。按【Ctrl+T】组合键对选区中的图像进行变形,变形后如图1.49所示。

图1.48 制作椭圆选区

图1.49 变形
步骤7:按【Ctrl + J】组合键复制花瓣图层,按【Ctrl + T】组合键,将中心点移动到花的底端。如图1.50所示。然后将其旋转,旋转后的花朵效果如图1.51所示。

图1.50 改变中心点的位置

图1.51 旋转后的花瓣
步骤8:多次重复步骤7,将除背景层外的花瓣图层都选中,然后按【Ctrl+E】组合键合并图层,最终的效果如图1.52所示。

图1.52 花的效果
步骤9:选中花图层,按【Ctrl+T】组合键,改变花朵的大小。再按住【Ctrl+J】组合键复制图层,再次按【Ctrl+T】组合键,右键单击并在出现的快捷菜单中选择【垂直翻转】,快捷菜单如图1.53所示。

图1.53 快捷菜单
步骤10:按键盘的数字键【5】,将复制的图层设置成半透明的状态,调整到合适位置,并将两朵花所在的图层合并,效果如图1.54所示。

图1.54 花的效果
步骤11:再按住【Ctrl+J】组合键复制图层,改变大小后的效果如图1.55所示。

图1.55 花的效果
步骤12:重复步骤11,再复制,并调整花的位置,最终的效果如图1.34所示。
练习实践
根据前面介绍的【椭圆框选工具】,以及本节介绍的【渐变工具】和【自由变换工具】制作一个变形球体,复制一个并垂直翻转后,改变透明度,制作出如图1.56所示的效果。

图1.56 效果