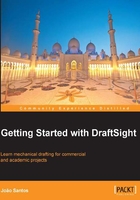
上QQ阅读APP看书,第一时间看更新
Understanding the user interface
When starting DraftSight, its graphical user interface is displayed with a blank new drawing called NONAME_0.DWG. The interface can be customized; it contains the following elements by default, which are displayed in the screenshot in the following section:
- Drawing area: This area contains the drawing, where graphical entities are inserted, viewed, modified, inquired, or deleted. All colors can be configured.
- Cursor: The cursor is controlled by the mouse or other pointing device, which will allow specifying points to create, modify, or select entities, also to access menus or toolbars. The cursor coordinates are displayed at the status line.
- Coordinate system icon: This icon displays the positive directions for the X and Y axis. DraftSight, as with other CAD programs, uses a Cartesian coordinate system, where each point is perfectly identified by a pair of coordinates.
- Main menu: This top pull-down menu includes most DraftSight commands, divided by categories.
- Standard toolbar: This toolbar includes the main commands for starting, opening, saving or printing drawings, for cutting, copying, or pasting entities, for painting properties between entities, undoing and redoing, for visualization operations, and controlling the properties palette.
- Layers toolbar: This toolbar includes the
LAYERcommand and the layers list. - Properties toolbar: This toolbar includes the default color, default line type, and default lineweight for new entities or for selected entities. It is advisable to maintain these ByLayer (controlled by layer, thus not explicitly).
- Draw toolbar: This toolbar includes the main drafting commands, such as creating lines, circles, arcs, and text.
- Modify toolbar: This toolbar includes the main modifying commands, such as deleting, moving, copying, and rotating.
- Properties palette: Some DraftSight commands display a palette, which can always be visible. This palette can be turned off, as it will not be required now.
- Model/Sheets tabs: Drawings are made on the model space. Sheets spaces are specific to prepare sheets for printing; presented in Chapter 10, Printing Efficiently.
- Command window: This is one of the most important interface areas. It includes all requests from the program, displaying available options, and where users can write command names, their aliases, or options. The last line indicates that DraftSight is prompting the colon (
:), which means it is waiting for a command. The command window can be resized or moved. - Status bar: This bar, beneath the command window, includes the cursor coordinates and the access to drafting auxiliary tools, presented in the next chapter. When hovering over a toolbar icon or a menu item, a small help and the command name are displayed on the left.
